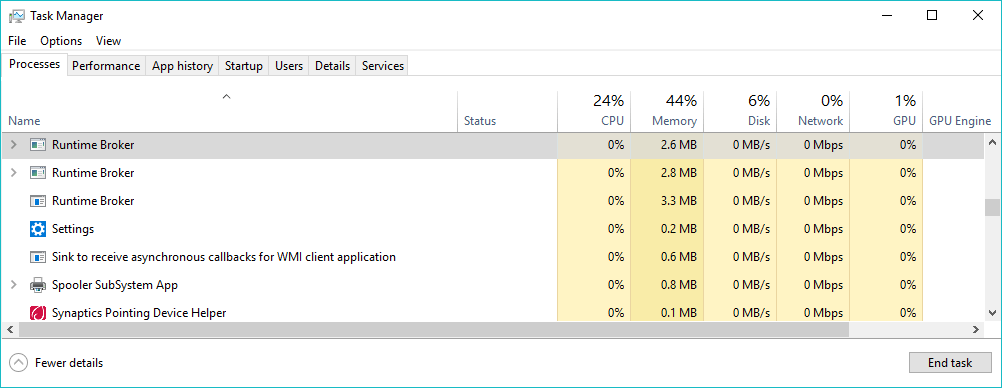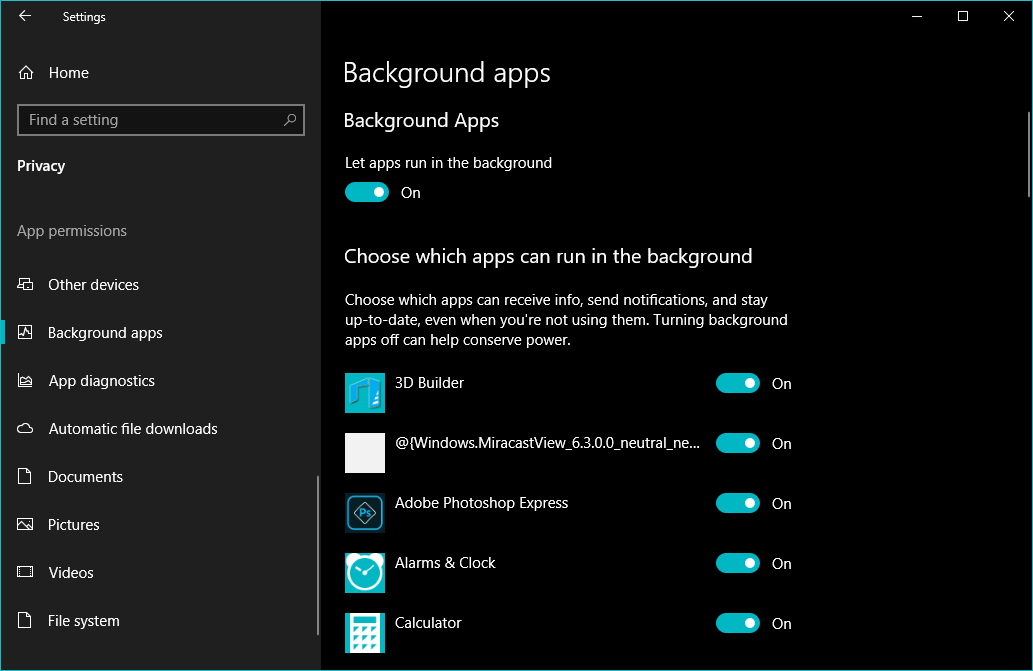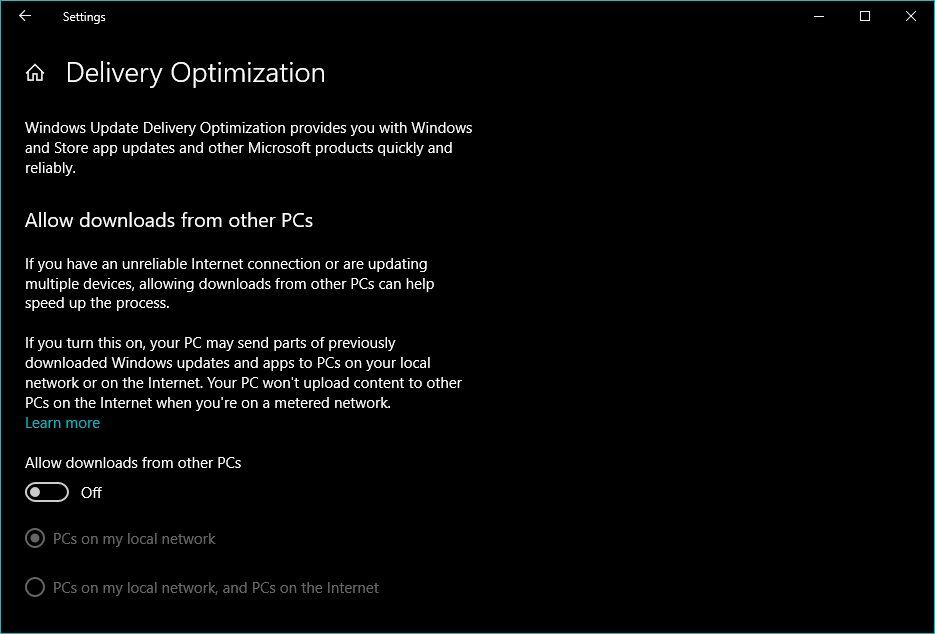Well, we have already discussed few of the processes in Windows 10 OS like System Interrupts, winlogon.exe and few others. Today we are going to discuss another Windows 10 Process known as Runtime Broker. Every process that you see on Windows Task Manager has something to do with the daily activity of your Windows system, and the runtime broker also does the same thing. So, let’s explore more about the runtimebroker.exe on Windows 10.
What is Runtime Broker (runtimebroker.exe)?
Runtime broker is one of the most important Windows Process that is responsible for managing the permissions for the apps that we install from Microsoft Store. Well, if you have ever downloaded any apps from Microsoft Store, then you will notice that these apps can access different things like webcams, files, mic, etc. After getting the permissions, these store apps can access whatever they want, whenever they want, and that’s why runtime broker is for. The process looks after app permissions for UWP apps. So, whenever you launch any universal app, the runtimebroker.exe process comes into action and it looks for different permissions that the app tries to access. Usually, the Runtime Broker RAM usage is next to zero, but when the process comes to play, the CPU usage could go up to 15%.
Runtime Broker is using too much RAM
As we already mentioned above, the Runtime Broker RAM usage is normally next to zero. However, sometimes, the memory leak issues could be caused by one of the many apps it handles. So, if the process is consuming too much of your RAM and CPU resources, then you could disable it from the task manager itself. However, manually disabling the Runtime Broker process would fix the issue permanently. Users need to find and fix the app which is playing with the process. Sometime Runtime Broker can also cause high CPU usage as well and not only that even it can also cause 100% disk usage in Windows. One of the most probable reason behind the 100% disk usage is due to the feature that displays Windows tips and tricks. Windows tips and tricks features have something to do with the runtime broker process which in turn causes high CPU usage.
How To Fix Runtime Broker 100% disk usage in Windows
There are few methods available to fix out the Runtime broker 100% disk usage in Windows. We are going to list out some of the important ones, which you could try to fix the Runtime broker high CPU usage.
Disable Windows Tips
The first and the foremost thing which you should do to fix Runtime Broker high CPU usage is to turn off the Windows tips and to do so simply, Head to the Settings > System > Notifications & actions. There find and turn off the ‘Get tips, tricks, and suggestions as you use Windows’ radio button.
Stop Background Apps
Well, our Windows system runs lots of apps in the background. These apps automatically look for updates and during the installation, it triggers the runtime broker process. So, users need to disable the background apps to see if it helps. Simply, head to the Settings > Privacy > Background Apps and then turn off the apps.
Turn of the peer-to-peer updates
Windows 10 got an amazing feature in which you could download a Windows update once, then use that machine to spread the update to all the PCs on your local network. For this feature, Windows 10 uses its new peer-to-peer (P2P) delivery update mechanism. Sometimes, this feature also causes runtime broker high CPU usage issue. So, to fix the problem, we need to disable the peer-to-peer updates. Users just need to go through the Settings > Update & Security > Windows Updates > Advanced Options > Delivery Optimization. Under the delivery optimization, turn off the radio button “Download updates from other PCs”.
Is Runtimebroker.exe a virus?
No! Runtime Broker is not a virus or malware. However, its worth to note that since it uses a .exe file format, the file can be infected by some malicious software. So, if you feel that some malware or virus infects the Runtime Broker process, then make sure to scan your system with a proper Antivirus software thoroughly. By default, the runtimebroker.exe file is located in the System32 folder on the Windows installation drive. So, if the file belongs to some other location, then you should immediately stop the process and take help of some powerful antivirus tools. So, what’s your opinion on runtime broker? Share your views in the comment box below.
Δ