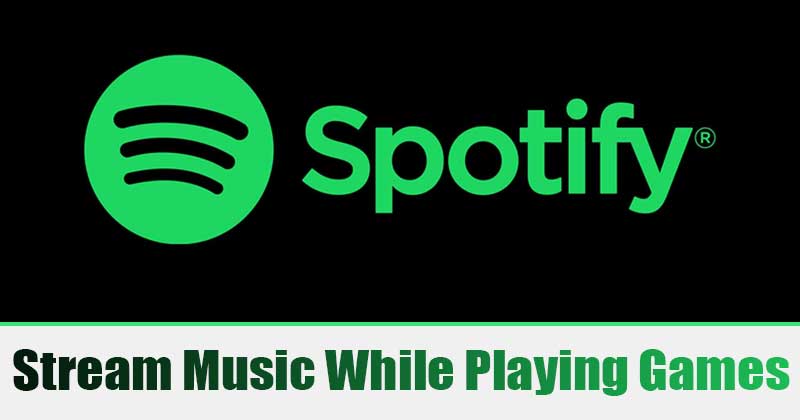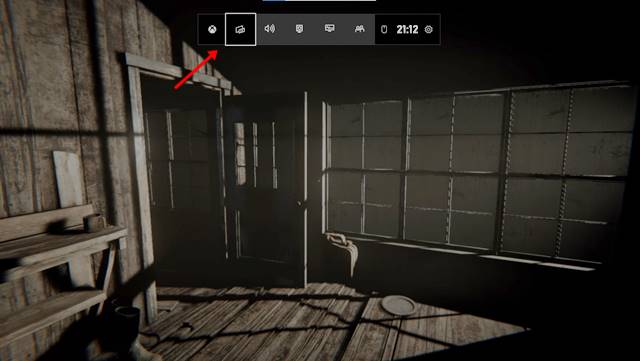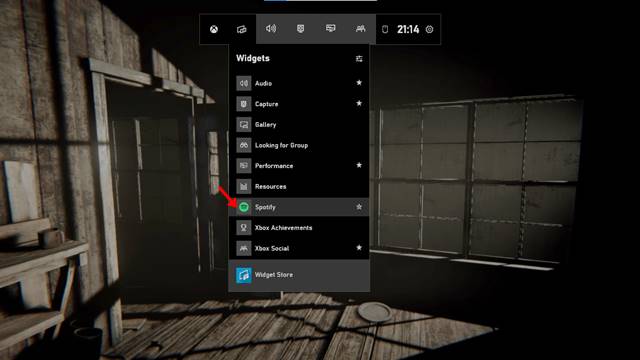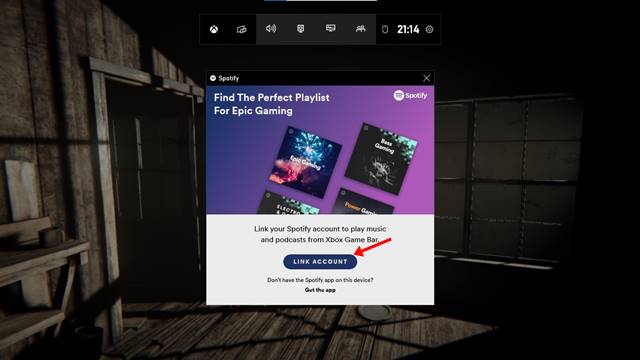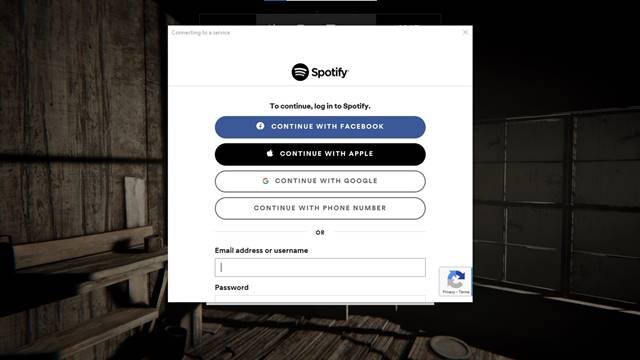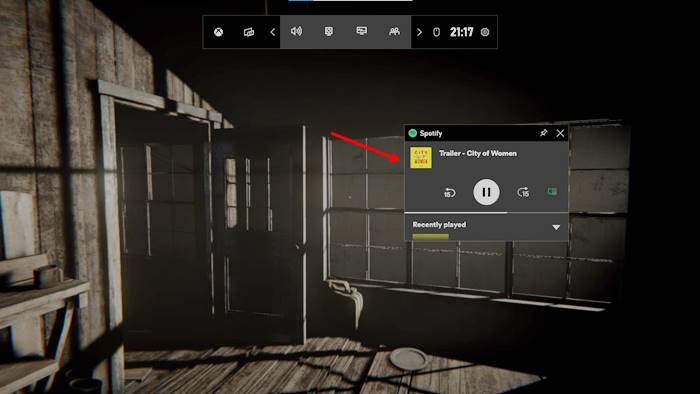Microsoft recently introduced many gaming-related features to Windows 10 like Auto HDR, Game Bar, and More. If we talk about the Game Bar, it’s a feature that you might know about. Game Bar is a Windows 10 feature designed to enhance your gaming experience. It doesn’t boost your PC’s gaming performance; it just allows you to access task manager and few other settings while playing the games. With the Game Bar, you can also view the in-game FPS without any third-party tool. Recently, Game Bar got another exciting feature that lets you control Spotify while playing games. There are many users who prefer to listen to music while playing games. With the Spotify widget for Game Bar, you can control Spotify without switching the games. Also Read: How to Block Ads On Spotify Free Version
Steps to Stream Music With Spotify While Playing PC Games
Game Bar’s Spotify Widget floats over your game, allowing you to control the music playback without minimizing the game Window. So, in this article, we will share a step-by-step guide on how to use Spotify while playing games on Windows 10. Let’s check out. Step 1. First of all, launch the game which you want to play. Step 2. To launch the Game Bar, you need to press the Windows Key + G button. Step 3. This will open the Game Bar’s interface.
Step 4. Now click on the Widget menu icon. From the drop-down list, click on the ‘Spotify.’
Step 5. Now a Spotify pop-up will appear. You need to click on the ‘Link an account’ button.
Step 6. On the next pop-up, enter the email account registered with Spotify.
Step 7. Now you will see the floating Spotify player. You can now control the music playback.
That’s it! You are done. This is how you can use Spotify while playing games on Windows 10. So, this article is all about how to use Spotify while playing games on Windows 10. I hope this article helped you! Please share it with your friends also. If you have any doubts about this, let us know in the comment box below.
Δ