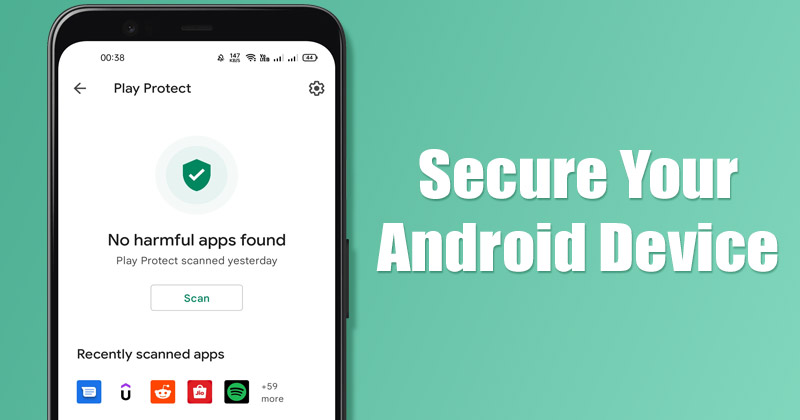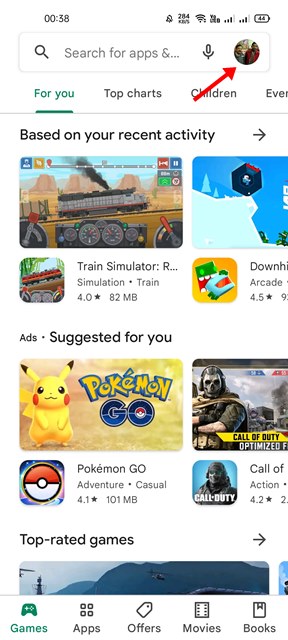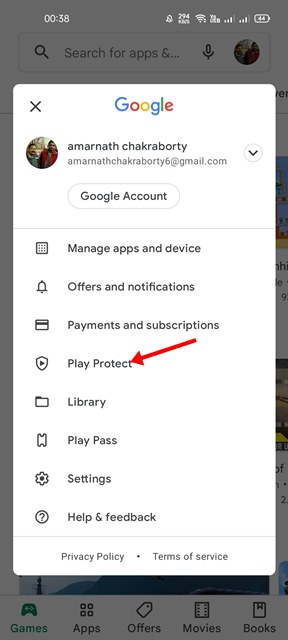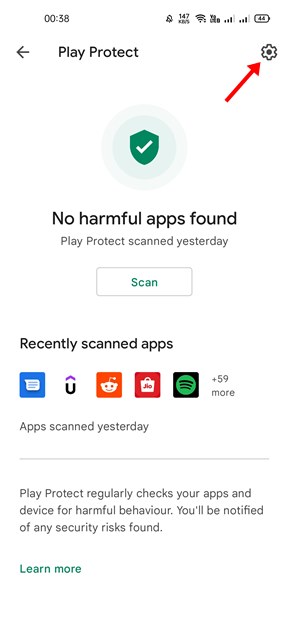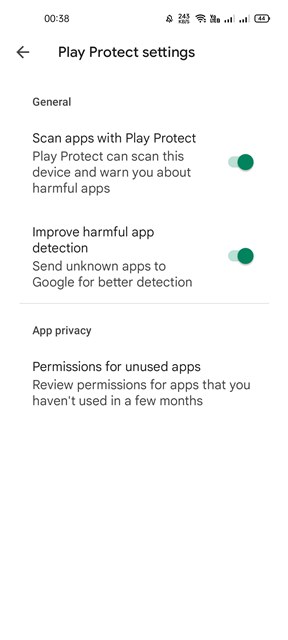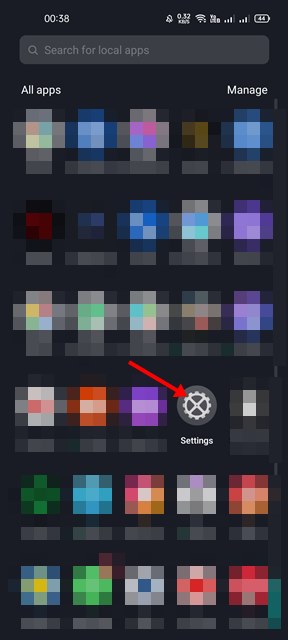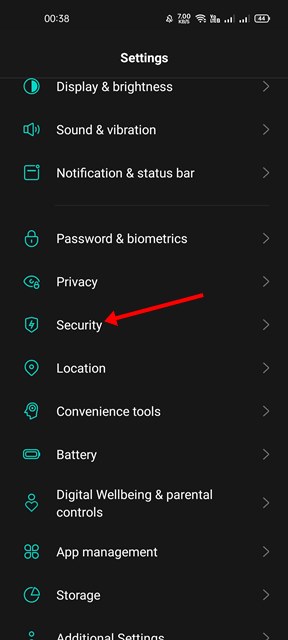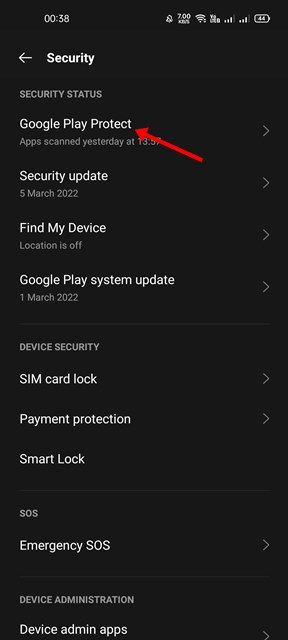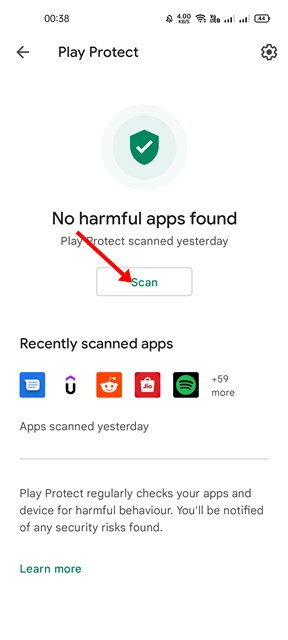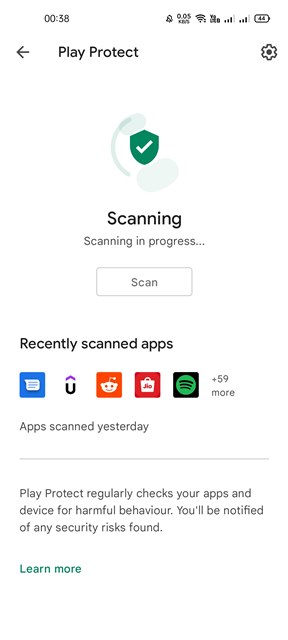Since Google knows its Android operating system is not entirely free from flaws, it has introduced a security feature called Google Play Protect. So, what’s Google Play Protect, and what does it? We will know everything about Play Protect in this article.
What is Google Play Protect?
Google Play Protect is a security feature that checks apps when installing them on your Android device. It periodically scans your smartphone to find harmful and hidden malware and apps. Other than that, Google Play Protects also does a few other things to protect your smartphone. For example, it warns you about potentially harmful apps; it may deactivate dangerous apps from your device, it sends you privacy alerts about apps that can try to access your personal information, and more.
Steps to Secure Your Android Device With Google Play Protect
If your phone is running on the latest versions of Android, the Google Play Protect feature is possibly enabled. However, if it’s not, you can help the security feature manually. Here’s how to enable Google Play Protect on Android.
1) How to Enable Google Play Protect on Android
If the Google Play Protect is not enabled on your Android device, you need to follow some of the simple steps we have shared below. Here’s how you can enable Google Play Protect on an Android smartphone.
First, open the Google Play Store on your Android device. Next, tap on the profile picture as shown in the screenshot below.
On the pop-up, tap on the Play Protect option, as shown below.
On the Play Protect page, tap on the Settings gear icon located in the top-right corner of the screen.
On the Play Protect Settings, you need to enable the two options – Scan apps with Play Protect and Improve harmful app detection.
That’s it! You are done. This is how you can enable Google Play Protect on your Android smartphone.
2) How to Scan Apps with Google Play Protect
Although Google Play Protect scans every app you download from the Google Play Store, the apps downloaded from unknown sources are not scanned immediately. Hence, if you have just installed a third-party app on your Android, it’s best to run a quick scan with Google Play Protect. Here’s what you need to do.
First of all, open the Settings app on your Android smartphone.
On the Settings, scroll down and tap on the Security option as shown below.
On the Security options, tap on the Google Play Protect.
On the Play Protect page, tap on the Scan button below.
Now, Play Protect will run a quick scan. If it finds any harmful apps, it will recommend you uninstall them.
That’s it! You are done. This is how you can run a quick scan on Android via Play Protect. So, this guide is all about Google Play Protect and how to use it. I hope this article helped you! Please share it with your friends also. If you have any doubts about this, let us know in the comment box below.
Δ