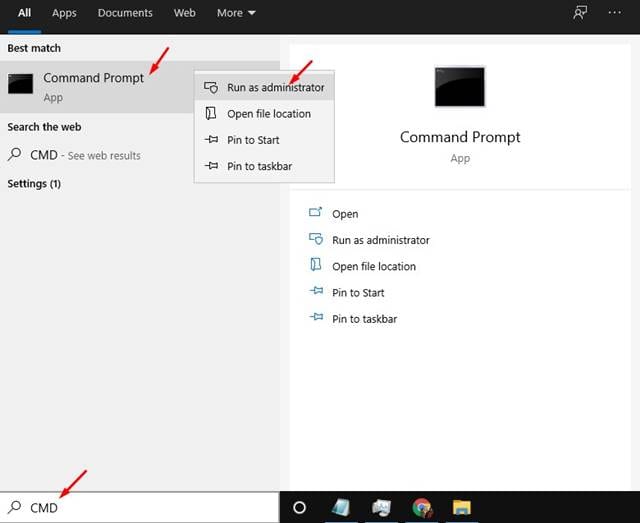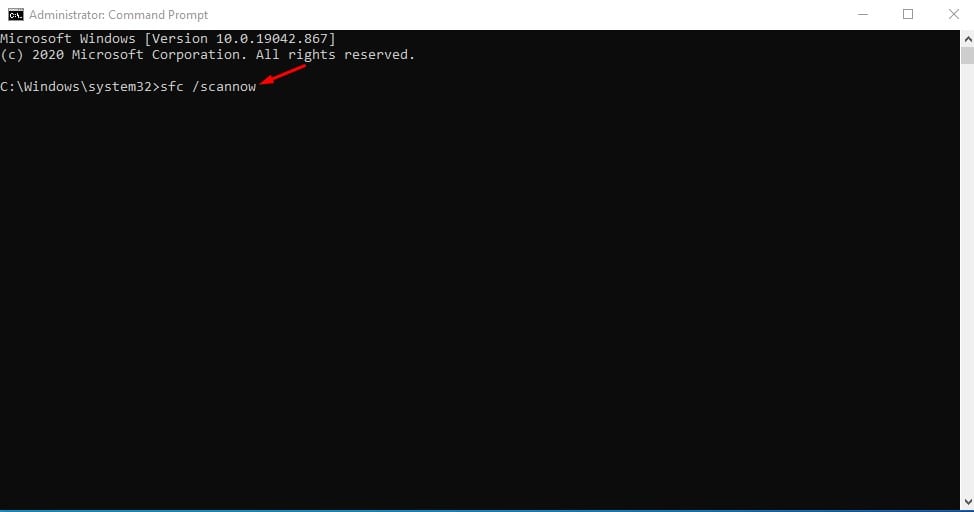Well, Windows 10 updates are good, but they often ruin things for a desktop user. After installing a new Windows 10 update, users often face problems like glitches, bugs, system crashes, BSOD errors, and more. What’s worst is that some essential features go missing after a problematic update, making it difficult to get the most out of a Windows computer. If you have just installed a new update and cannot find a specific feature, you have landed on the right webpage. This article will share some of the best methods to restore the missing user interface features of Windows 10. Also Read: How to Skip Login Screen on Windows 10 PC
Steps to Restore Missing Features in Windows 10 PC
It’s worth noting that these methods won’t add the features officially removed by Microsoft. It will only add those hidden under the new user interface. So, let’s check out.
1. Restore the Start Menu
If you are unable to find the Start menu, the chances are that you have enabled the tablet mode. Some Windows 10 update enables the tablet mode by default. Disabling tablet mode on Windows 10 laptops is an easy process. Click on the ‘Notification‘ icon and disable the ‘Tablet mode’ feature.
However, if you are not using a laptop, you need to click on the Start button and select Settings. Under the Settings, head to the System > Tablet > Change additional tablet settings. On the next page, turn off the ‘Tablet Mode’ option.
2. Restore the Windows Search Bar
If you are unable to find the Search bar even after disabling the tablet mode, you need to follow this method. Right-click on a blank space and select Search > Show Search box on your taskbar.
If the Windows search bar still doesn’t show up, then right-click on the taskbar and select Taskbar settings. Under the Taskbar Settings, enable the option ‘Use Smaller taskbar buttons’. Once done, you will see the Windows search bar on the taskbar.
3. Restore the missing taskbar
If you cannot find the taskbar, make sure that it’s not hidden. Maybe the Windows 10 update has enabled the ‘Auto Hide’ feature of the taskbar. So, before making any further changes, hover your mouse cursor to the bottom of the screen. If the taskbar pops up, right-click on the taskbar and select ‘Taskbar settings.’ On the taskbar settings, disable the ‘Automatically hide the taskbar in desktop mode’ option.
You can also right-click on the taskbar and select the ‘Lock the taskbar option. This will lock the taskbar forever. If you are still unable to find the taskbar, restart your computer.
4. Restore Missing Taskbar Icons
If you somehow managed to enable the missing taskbar, another problem you would face is the missing taskbar icons. Yes, if you cannot find the volume control, clock, network icon in the taskbar, you can blame it all on the problematic Windows 10 update.
However, fixing missing taskbar icons is pretty straightforward. Right-click on the taskbar and select ‘Taskbar Settings.’ On the Taskbar settings page, scroll down and find the ‘Notification area’ section. Next, click on the ‘Select which icons appear on the taskbar and turn on the icons you want to see on the taskbar.
5. Restore the Recycle Bin/This PC
Well, if the recycle bin or the File explorer option is also missing from your computer, you won’t be able to drag and drop these system icons on your desktop. There’s another way to restore the missing recycle bin or any other system icons on Windows 10.
First of all, head to the Start > Settings > Personalization. Next, select the ‘Theme‘ and then on the right pane, select ‘Desktop icon settings. Now, start selecting the icons you want to show on the desktop.
You can enable the ‘Computer’ and ‘Recycle bin’ from the Desktop icon settings.
6. Restore the Control Panel
Well, if you are using the latest version of Microsoft’s Windows 10, the chances are that you might be unable to find the Control Panel. Control Panel still exists on the latest Windows 10, but it’s kept hidden under the Settings. On techviral, we have shared a detailed guide on how to open the missing Control Panel in Windows 10. We have mentioned six different ways to open the control panel. So, make sure to check out the article – 6 Different Ways To Open Control Panel In Windows 10
7. Run the System File Checker Utility
All of the above methods might fail to work if a Windows update has corrupted the system files. Although rare, sometimes you might need to run the SFC command to fix critical system files or corrupted files. Corrupted system files could also be the reason behind Missing Windows 10 features.
If you notice unusual system problems after updating the operating system, it’s best to run the SFC utility. To run the System file checker utility, you need to search for ‘CMD’ on the Windows search, right-click on it, and select ‘Run as Administrator.
On the Command Prompt window, enter the command – sfc /scannow and hit the enter button. If the system file checker utility finds any corrupted file, it will attempt to fix it. However, if it fails to fix the problem, you might need to run the DISM command. To run the DISM tool on Windows 10, follow our guide – These are some of the best methods to restore missing features in Windows 10. I hope this article helped you! Please share it with your friends also. If you have any doubts related to this, let us know in the comment box below.
Δ

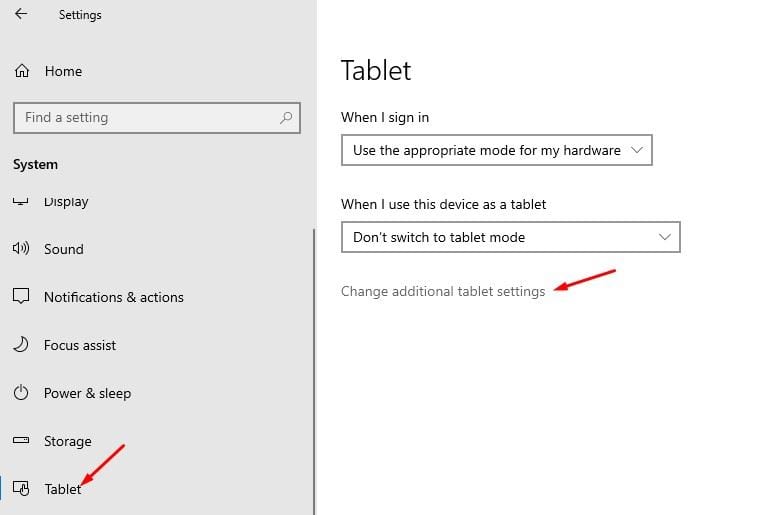
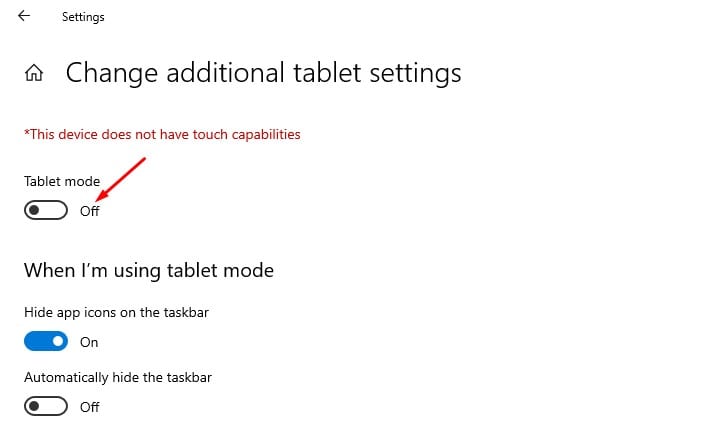
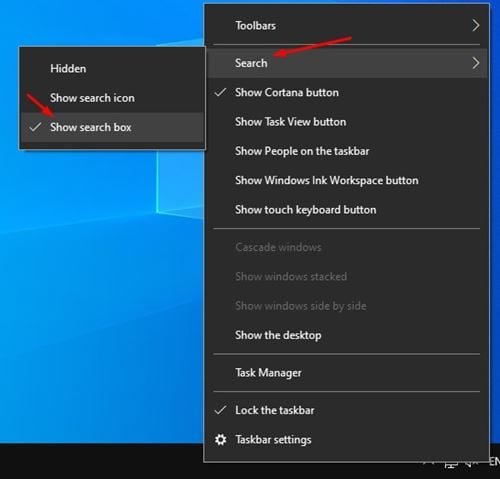
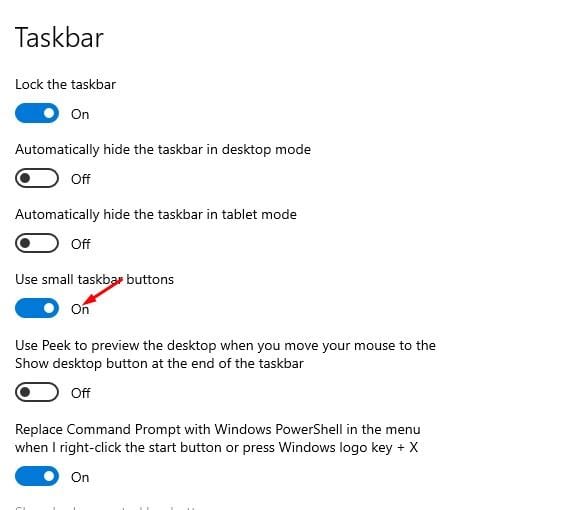
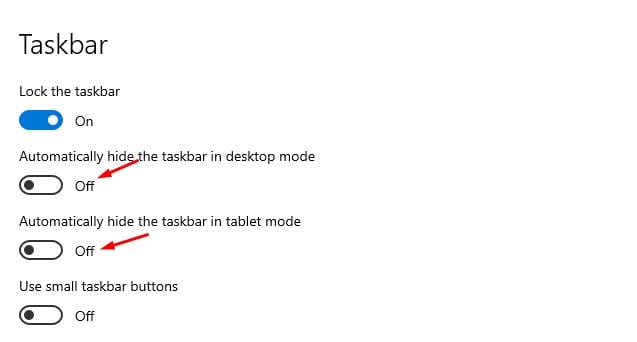
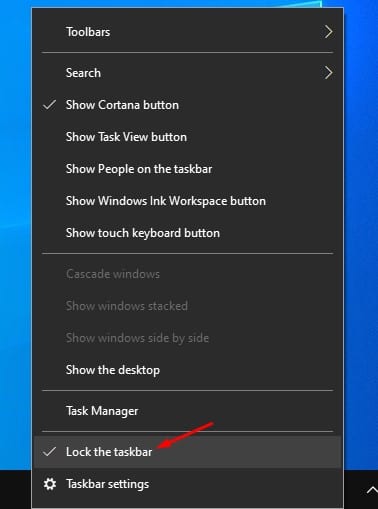
![]()
![]()
![]()