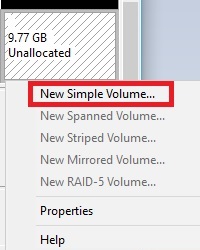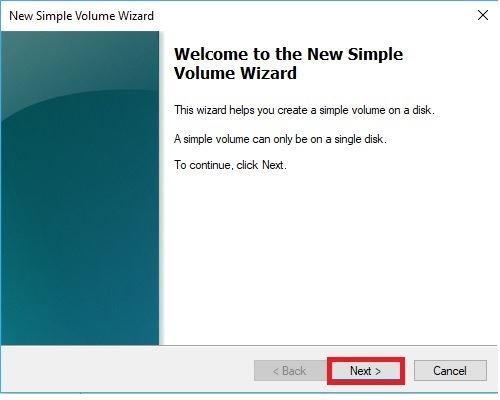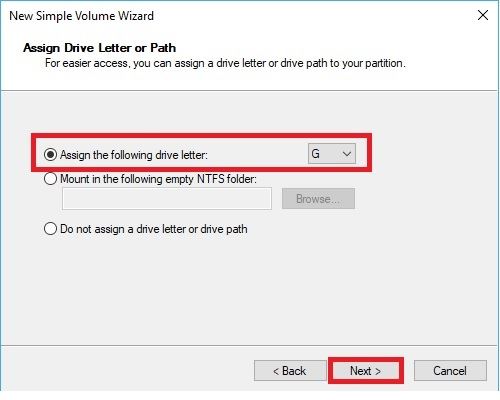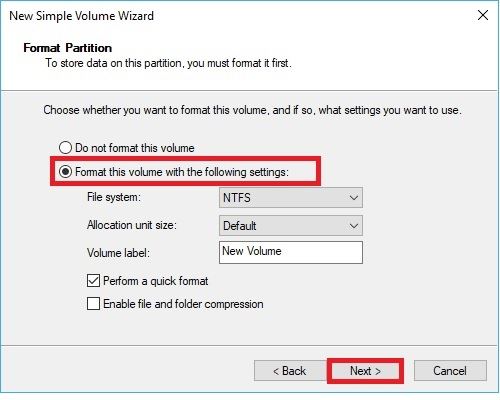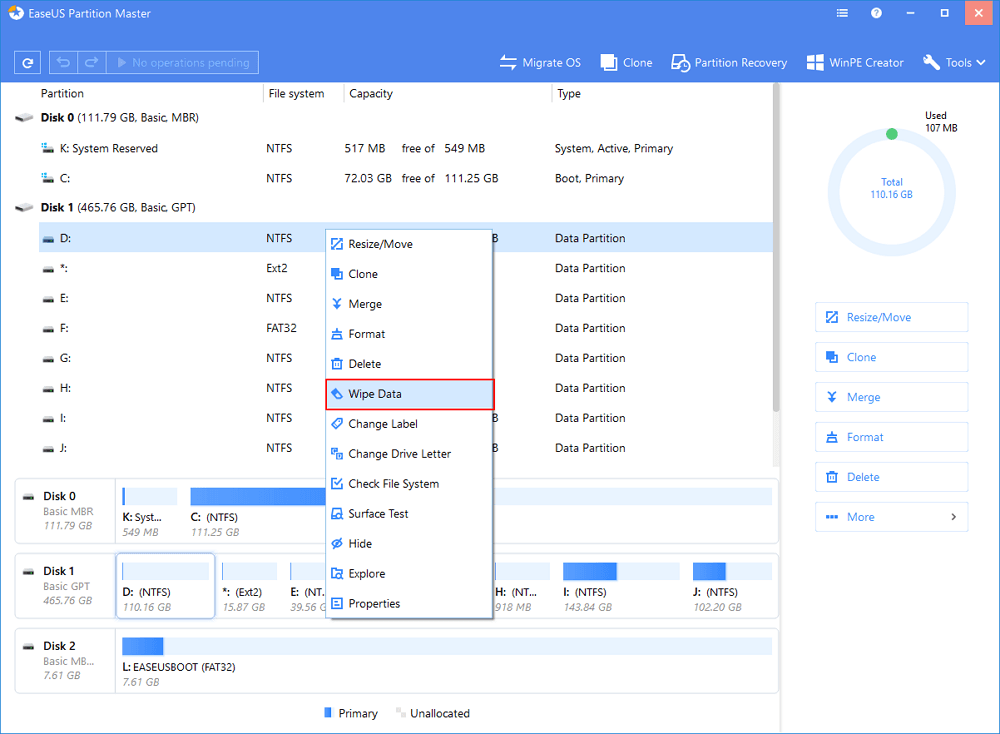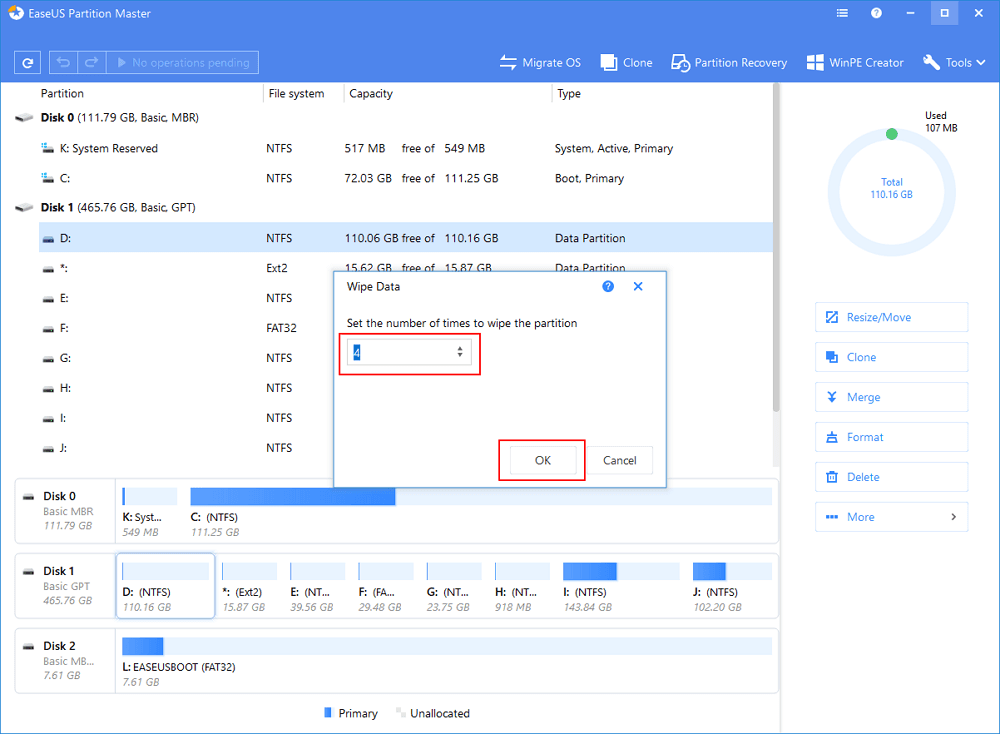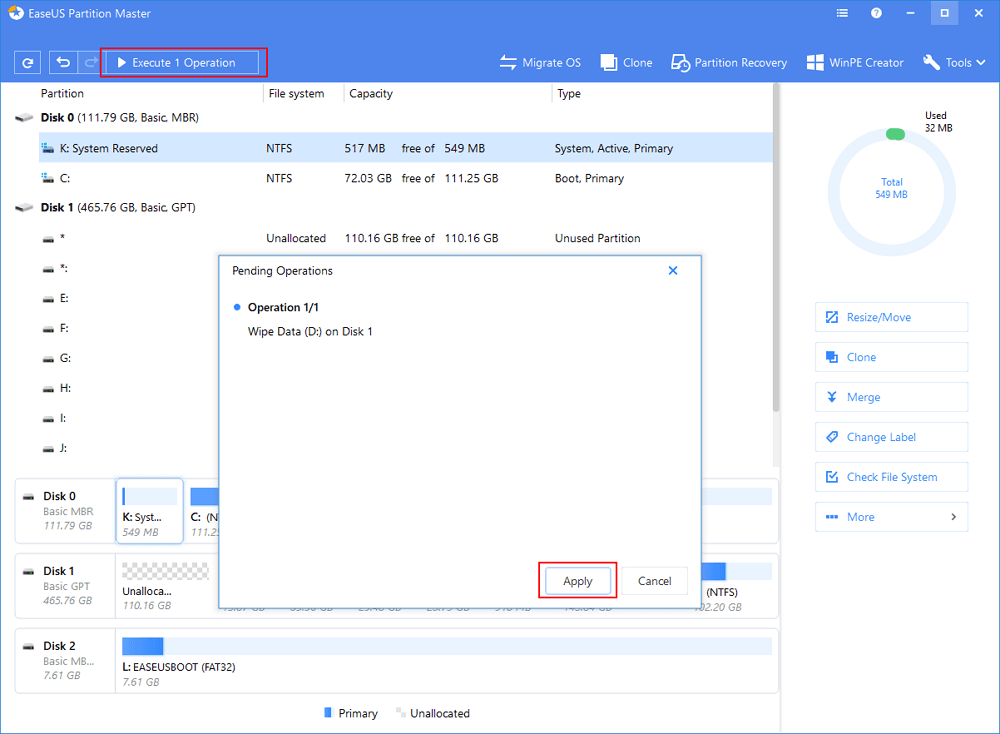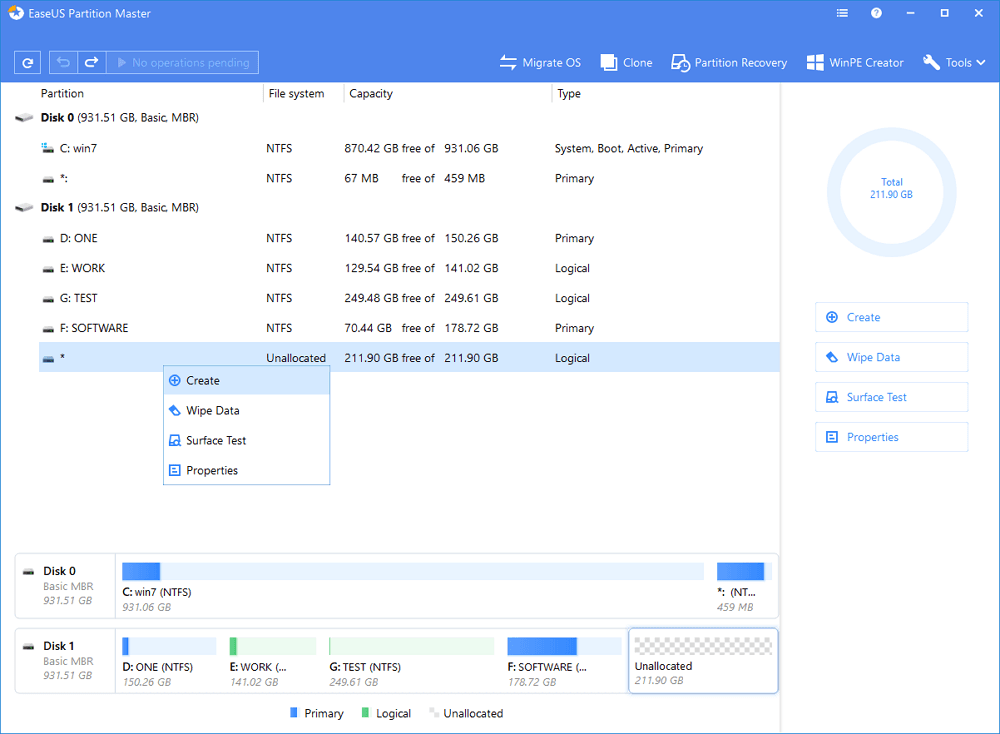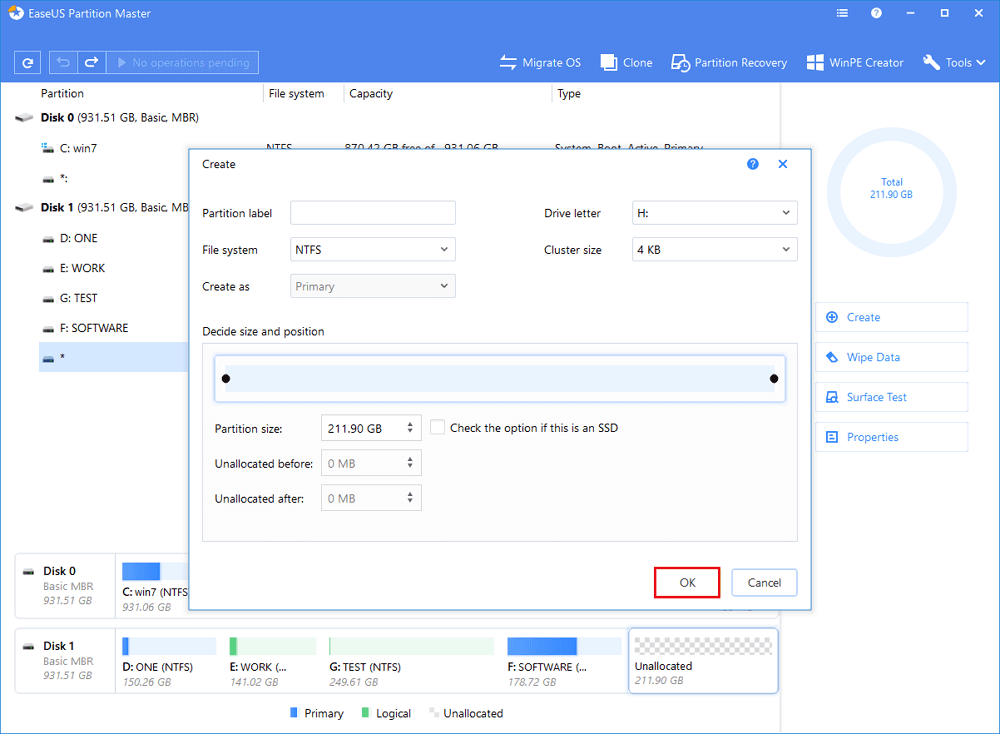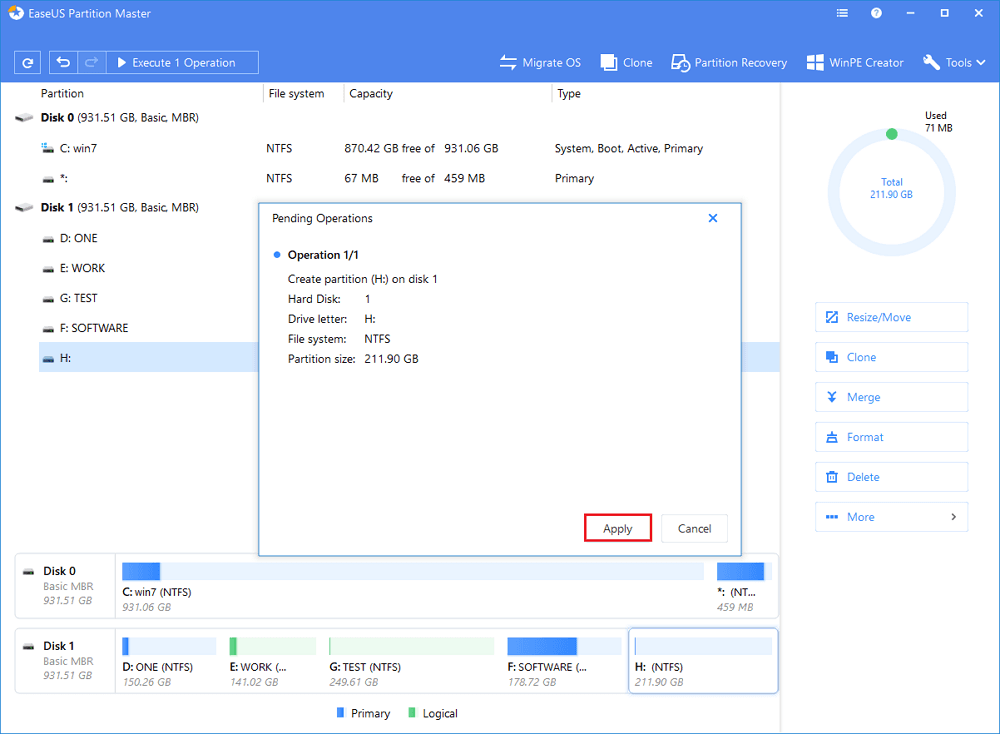You can check the disk partition on the Disk Management utility, but it will show you unallocated space. Even if you failed to create a partition while installing Windows 10, you could recover the unallocated space quickly. The same thing happens with USB drives as well. Just like HDD/SSD, you can create partitions in USB drives as well. However, if, for any reason, you are unable to find the disk partitions on the USB drive, you need to follow the guide below. Also read: How To Enable Or Disable USB Ports In Windows
3 Methods to Recover Lost/Unallocated Space on a USB Drive
Below, we have shared some of the best methods to recover lost/unallocated space on a USB drive. The process is going to be very easy. Just follow some of the simple steps given below.
1. Using Disk Management Utility
In this method, we will use the disk management utility to recover the lost or unallocated space on a USB drive. Follow some of the simple steps given below.
First of all, open the Windows RUN dialog box by pressing the Windows Key + R button.
On the RUN dialog box, enter diskmgmt.msc and hit the enter button.
On the Disk Management utility, right-click on the Unallocated space behind your USB drive and select New Simple Volume.
On the New Simple Volume Wizard, click on the Next button.
Now you need to specify the volume size. Just add the volume that you want to recover and click on the Next button.
Now you will be asked to assign a drive letter. Assign a drive letter and click on the Next button.
Now you need to format the newly created volume. Select ‘NTFS’ as a file system and enable the ‘Perform a quick format’ option. Once done, click on the ‘Next’ button.
That’s it! You are done. This will recover the unallocated space on your USB drive.
2. Using Third-Party Tool
There is much third-party software available on the internet that can help you free up the unallocated space. One of the best ones is AOMEI Partition Assistant Standard Editon. This is a free tool that works with the Windows operating system, and you can recover lost space with AOMEI Partition Assistant
First of all, you need to download and install the AOMEI Partition Assistant Standard Edition on your Windows computer and then launch it.
Now you will see the tool’s main interface, and then you need to right-click on your USB Partition and then select Format Partition. Now, you will see the pop-out Window where you need to select ‘NTFS’ or ‘FAT32’. Finally, click on ‘OK’ to continue.
Now you need to right-click on the existing partition and then choose the option ‘Resize Partition’. In the next window, you need to drag the slider to the end of the disk.
At last, you will see the partition status, and it will also let you undo your operations. If you didn’t find any problem, then click on ‘Apply’ to make changes.
That’s it; you are done! This is how you can recover Lost/Unused Unallocated Space on a USB Drive using AOMEI Partition Assistant.
3. Using EaseUS Partition Master Free
Well, EaseUS Partition Master Free is one of the best and most advanced partition manager software available on the web. The great thing about EaseUS Partition Master is that it comes for free, and you can use it to repair unallocated USB or SD Card. Here’s how you can use EaseUS Partition Master Free to recover lost/unallocated space on a USB Drive.
First of all, plug in the USB device to the computer and launch the EaseUS Partition Manager. Right-click on the partition (USB) that you want to erase data from and click on ‘Wipe Data.’
Now, you need to enter the time you want to wipe the partition and then click on ‘Ok.’
In the next step, EaseUS Partition Manager will show you the pending operation. Simply click on the ‘Execute Operation’ to continue.
To create a partition on unallocated space, right-click on the unallocated space on your USB and select ‘Create.’
In the next step, enter the size, partition label, letter, file system, and then click on ‘Ok.’
Once done, click on the Execute Operation button and then click on ‘Apply.’
That’s it; you are done! This is how you can use EaseUS Partition Manager Free to recover lost/unallocated space on a USB drive. So, this is how you can recover lost or unallocated space on a USB Drive. I hope this article helped you! Please share it with your friends also. If you have any doubts related to this, let us know in the comment box below.
Δ