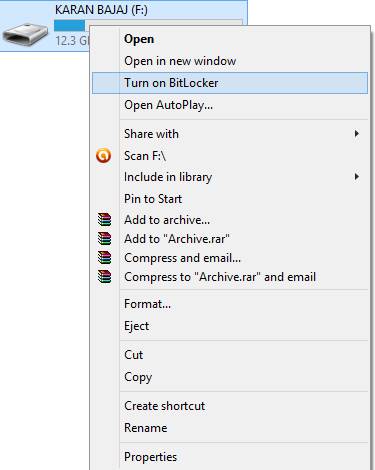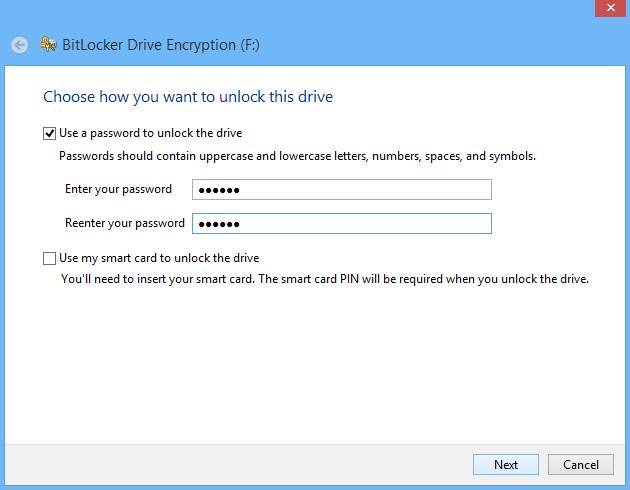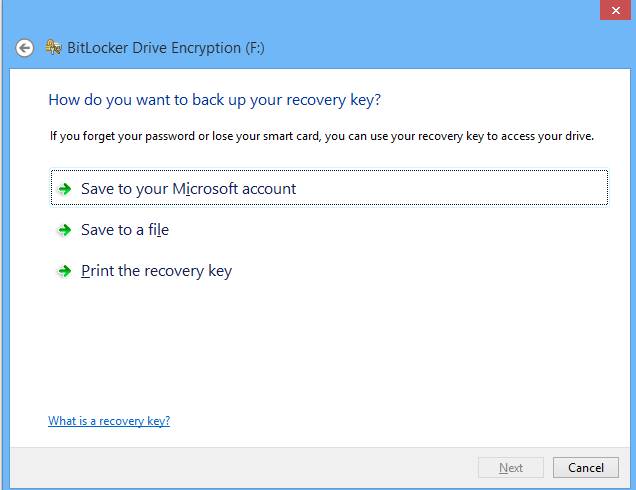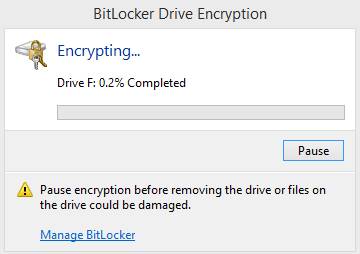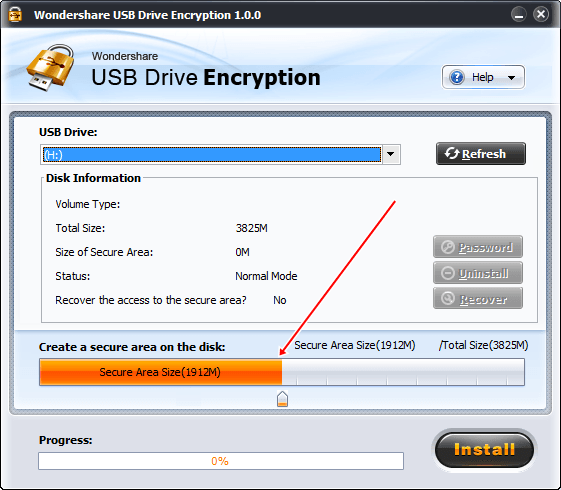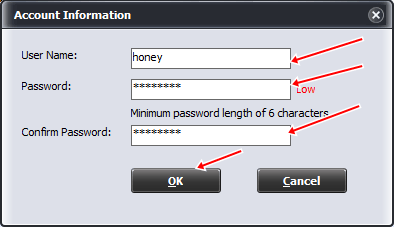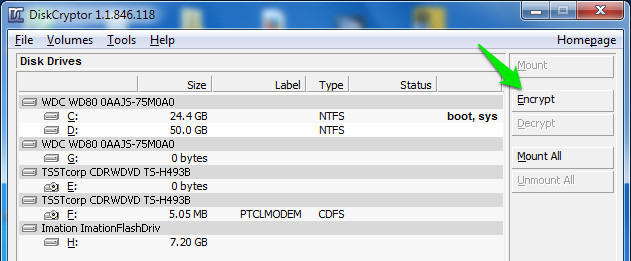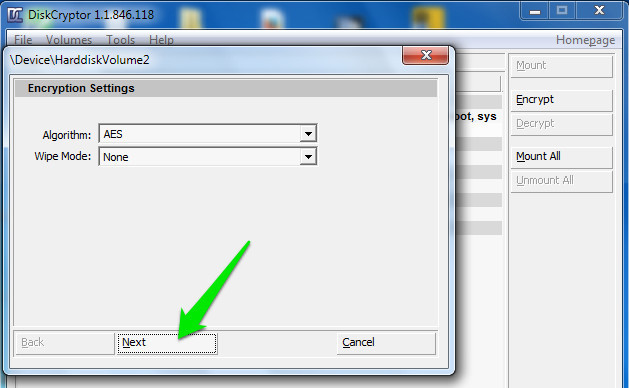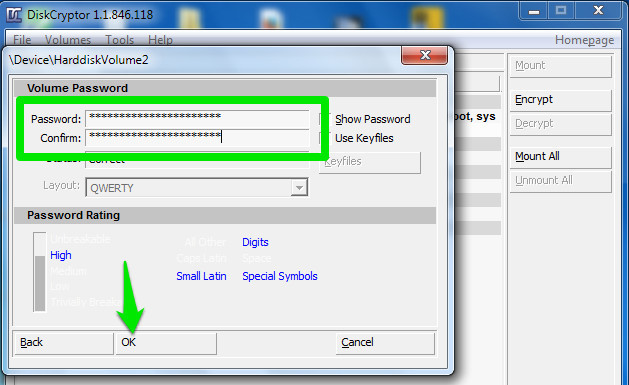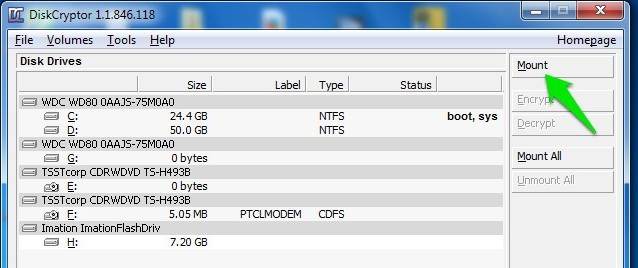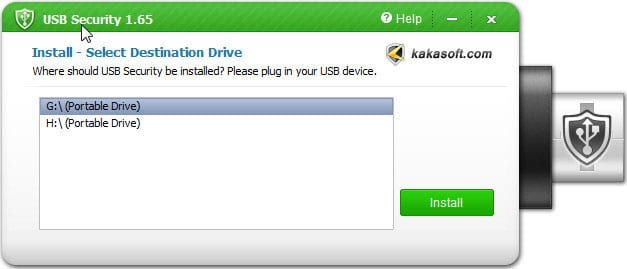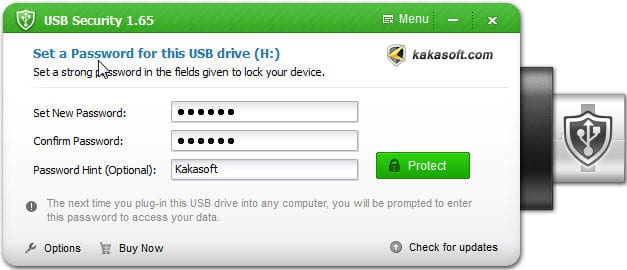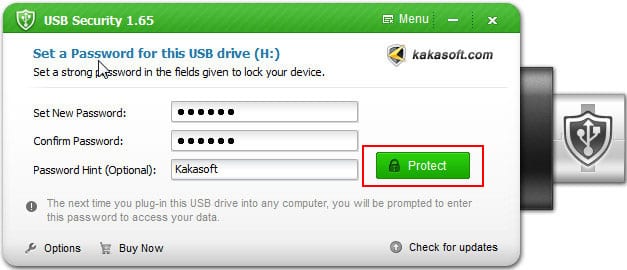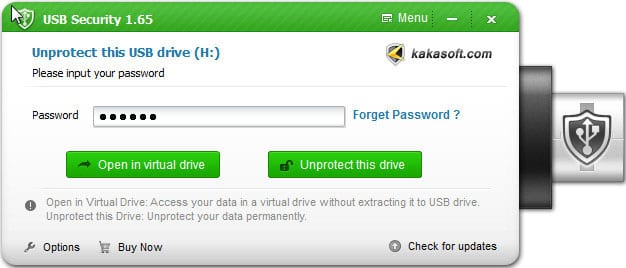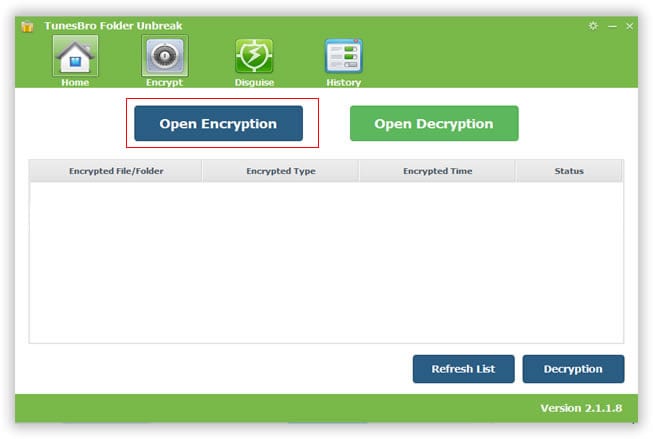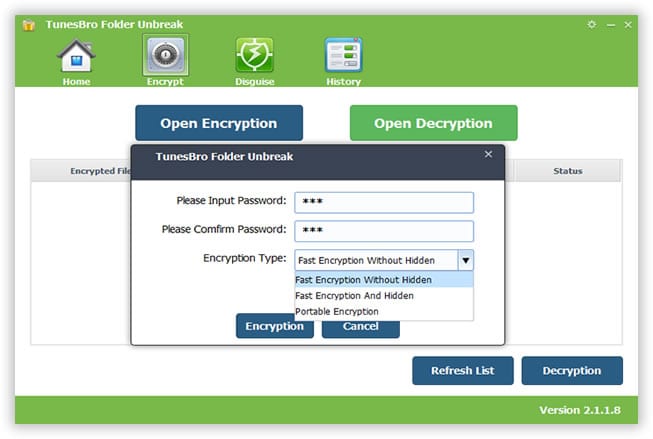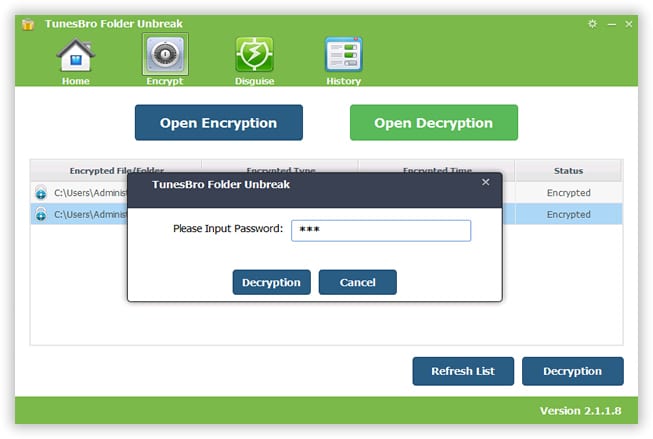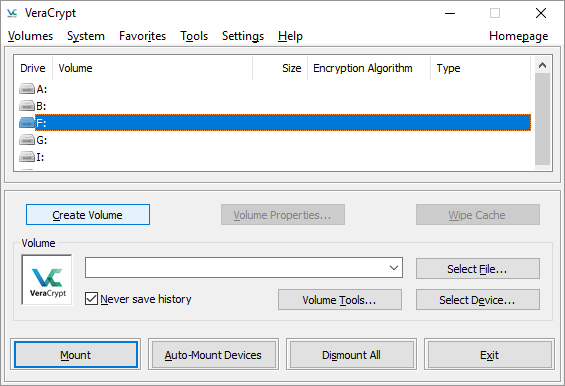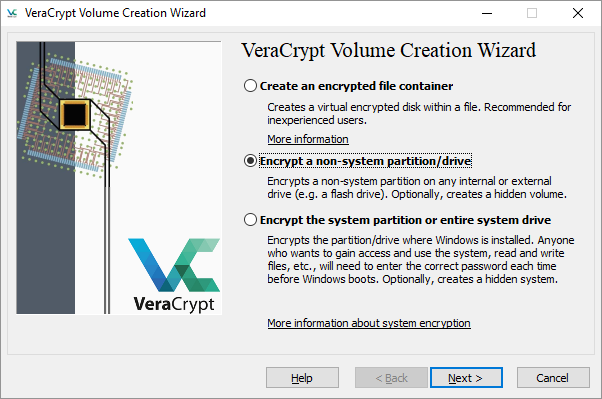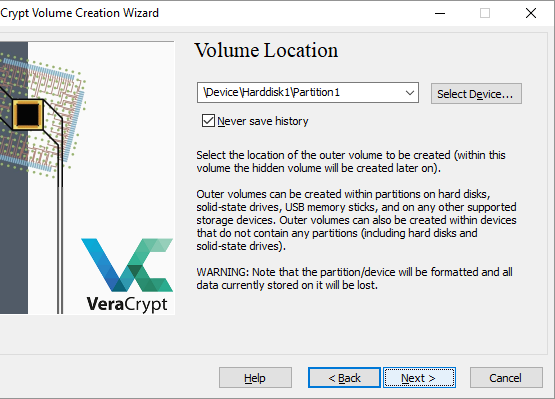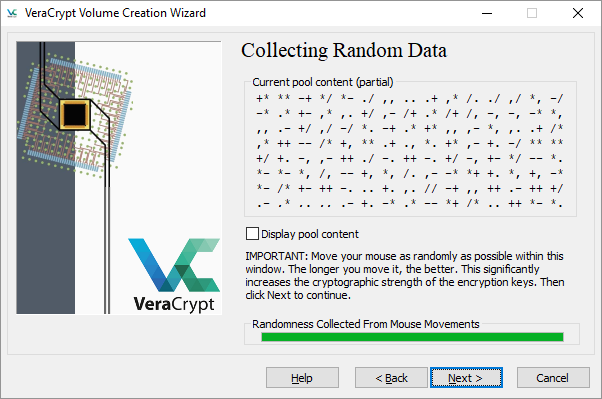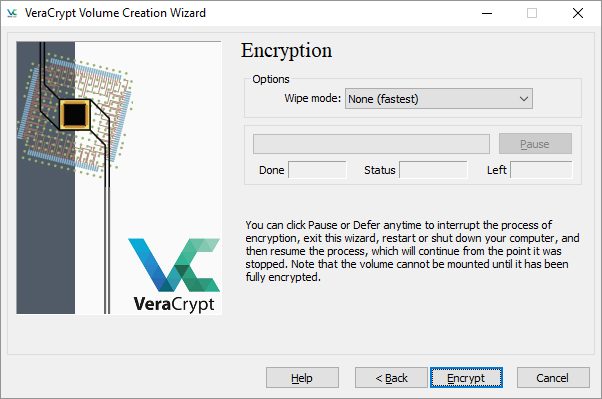Since we store important data on our USB drive, it’s best to secure a USB stick with a password. Windows 10 offers a BitLocker utility to password protect drives. However, BitLocker is a bit complicated to use.
Protect Your USB Pendrive With Password
In this article, we will share some of the best methods to password-protect a USB drive in Windows. Password protecting a USB drive would prevent thieves from stealing the content of your storage device. So, let’s check out.
- Using BitLocker For those who don’t know, BitLocker is a built-in encryption feature of Windows 10. BitLocker is also available on the older version of Windows like Windows Vista, Windows 7, Windows 8.1, etc. Here’s how to use Bitlocker. Step 1. First of all, insert USB Pendrive into your computer. Now right click on the drive and select Turn on BitLocker.
Step 2. Now click on Use password to protect the drive. Now enter the password you want to set in both the password fields.
Step 3. Now click on next and next and print or save the key for future reference.
Step 4. Now encryption process will start and your drive will get secured with the password that you have set.
That’s it! You are done. This is how you can use BitLocker in Windows 10 to password protect drives.
2. Using Wondershare
If you are searching for a third-party tool to password protect the entire USB drive, then you need to give Wondershare USB Drive Encryption a try. It’s a tool made to encrypt confidential data stored on removable devices. Here’s how to use it. Step 1. First of all download and install Wondershare USB Drive Encryption from here. Step 2. Now open the software and insert the pen drive into your computer. Now select your drive in the program and select the size to create a secure area. Once done, click on the ‘Install’ button.
Step 3. Now enter the username and password that you want to set for your USB Pendrive.
After this, click on Ok and that’s it! You are done with protecting your USB Pendrive with username and password.
3. Using DiskCrytor
DiskCryptor is an open encryption solution that offers encryption of all disk partitions, including the system partition. The fact of openness goes in sharp contrast with the current situation, where most of the software with comparable functionality is completely proprietary, which makes it unacceptable to use for the protection of confidential data. Step 1. You need to open DiskCryptor after installing and then click on the USB drive and from the interface, you need to click on “Encrypt”
Step 2. A popup window will open and ask you to select the encryption process. Let it be what it didn’t alter any change unless you have something special in your mind. Then simply click “Next”
Step 3. On the next windows, you need to enter and confirm the password. Make sure! You put a strong password there and then click on OK to start the encryption.
Step 4. After the encryption process completes, click on the USB drive and then click on “Mount”
That’s it! Now every user needs to enter the password in order to view content inside the USB Drive.
4. Using Kakasoft USB Security
Well, Kakasoft USB security is one of the best tools which you can use to password-protect your USB Pen Drive on a Windows computer. This mini tool actually helps to prevent any unauthorized access to files on the USB drive. Step 1. First of all, you need to plug your Pen Drive into your PC. Double click on Kakasoft USB security and install it normally.
Step 2. Now in order to password protect your USB PenDrive, you need to open your PenDrive and then run the ‘USBSecurity.exe’ and enter the password.
Step 3. Confirm the password and then click on ‘Protect’
Now whenever you will open your Pendrive, you will see an interface like below. Here you need to enter your password in order to continue.
5. Using TunesBro Folder Unbreak
TunesBro Folder Unbreak is one of the best security software which you would love to have on your Windows computer. The tool is powered by an AES 256-Bit military-grade encryption software and it can lock drives with password protection. Here’s how you can use TunesBro Folder Unbreak to password protect your USB Flash Drivers Step 1. First of all, download Folder Unbreak on your Windows computer and then install the app. After installing the app open it and you will see an interface like below. There you need to click on ‘Open Encryption’
Step 2. Now you need to plug in your USB drive to the computer and then the program will ask you to choose the drive. Simply, select the USB drive and then Enter the password to encrypt the drive and finally click on ‘Encryption’
Step 3. Now you will see the encrypted drive in the list. In order to decrypt the drive, simply click on ‘Decryption’ and it will ask you the password. Simply, enter the valid password and your drive will be decrypted.
That’s it, you are done! This is how you can use TunesBro Folder Unbreak to unlock your USB drives on your Windows computer.
6. Using VeraCrypt
VeraCrypt is one of the most used encryption software that can protect your credential stored on the flash drive. The tool can encrypt your hard drives, USB drives, and much more. It also comes with some advanced features like creating password locked disk volumes and much more. So, let’s know how to use Veracrypt. Step 1. First of all, download and install VeraCrypt Portable and install it on your USB drive. Now open the portable app and select the drive letter. Click on ‘Create Volume’ to launch the Volume creation wizard.
Step 2. Now, in the next window, select the ‘Encrypt a non-system partition/drive’ and click on ‘Next’
Step 3. In the next window, choose the removable disk on the Volume Location and click on ‘Next’
Step 4. Next, you need to select the Encryption and Hash algorithm. Or else, simply go with the default settings to avoid any errors. Next, select the volume password.
Step 5. Next, you need to select the Wipe Mode. Finally, click on the ‘Encrypt’ button to start the encryption process.
That’s it, you are done! Your Flash drive will be encrypted once the process completes. The tool basically creates a virtual encrypted disk that mounts like a real disk. So, above is all about How To Protect USB Pendrive With Password. I hope this article helped you! Please share it with your friends also. If you have any doubts related to this, let us know in the comment box below.
Δ