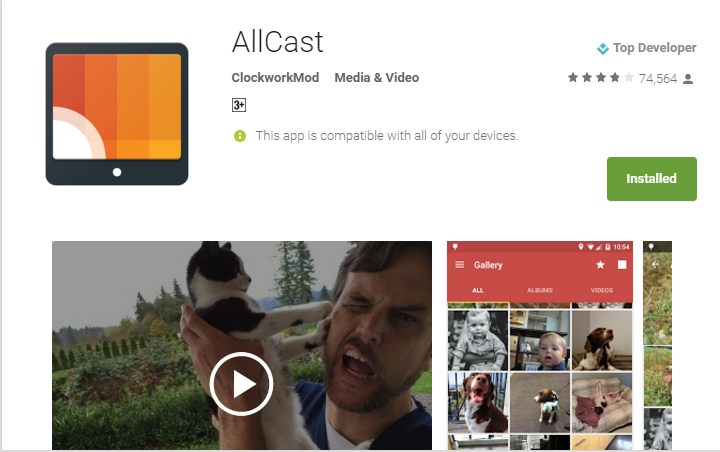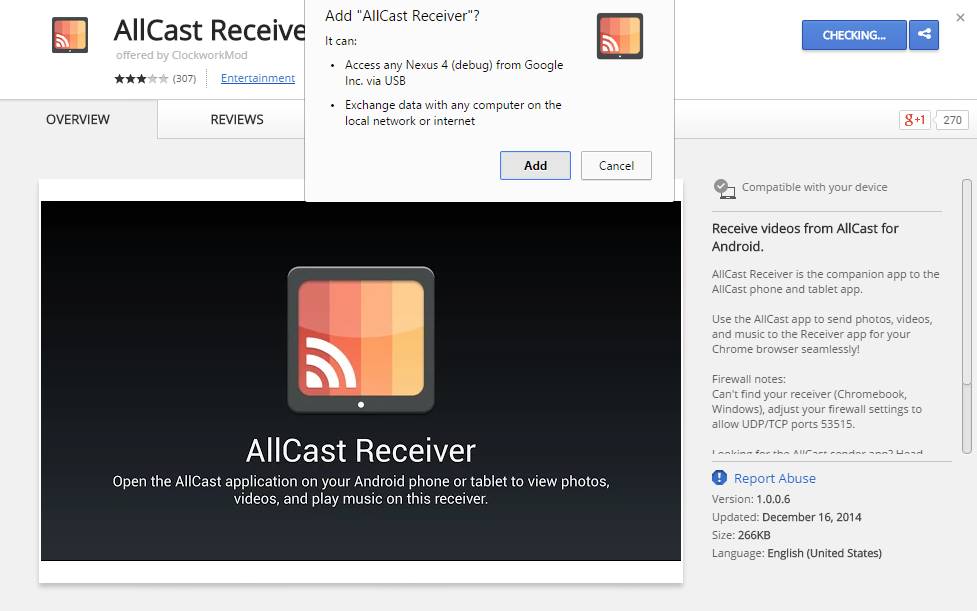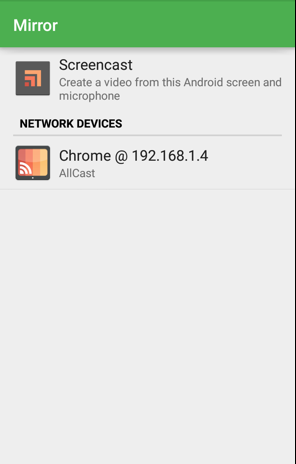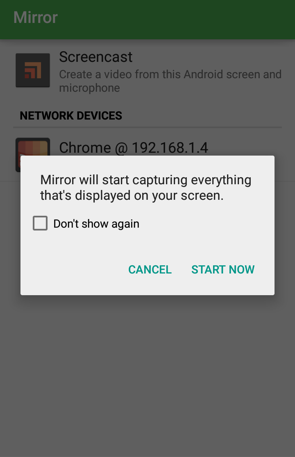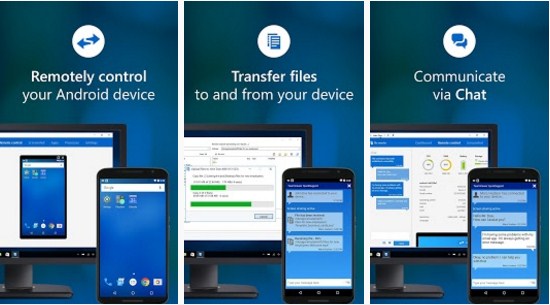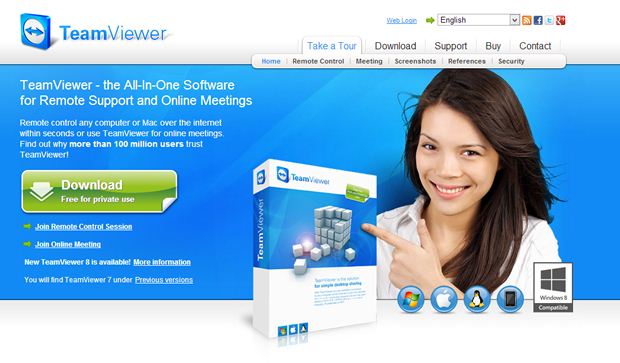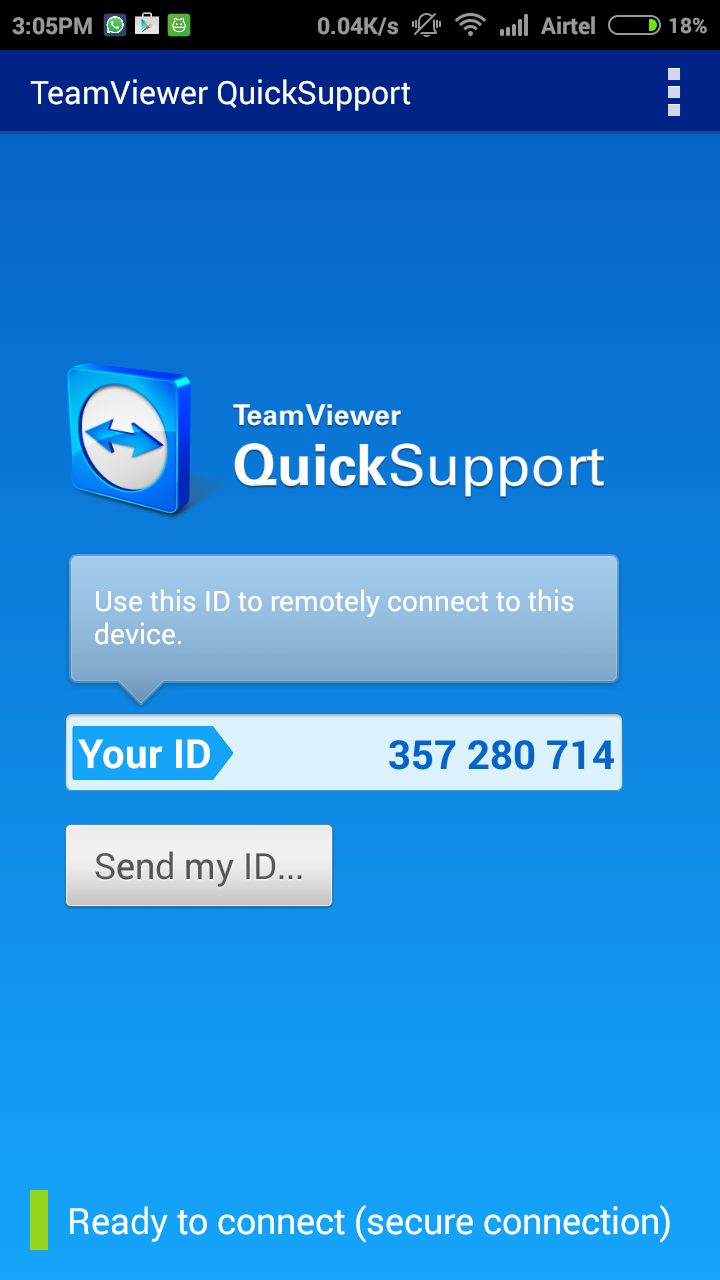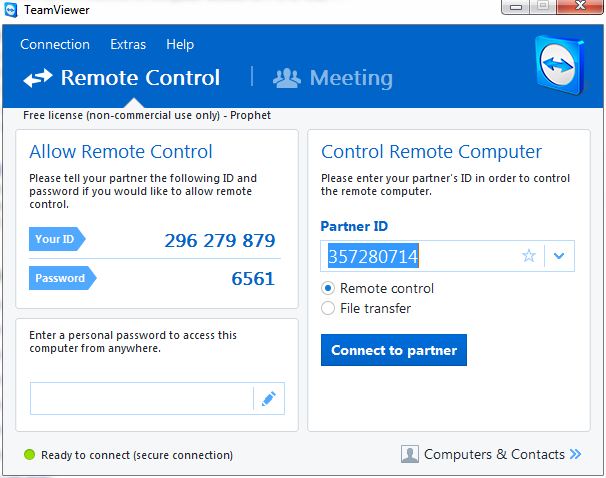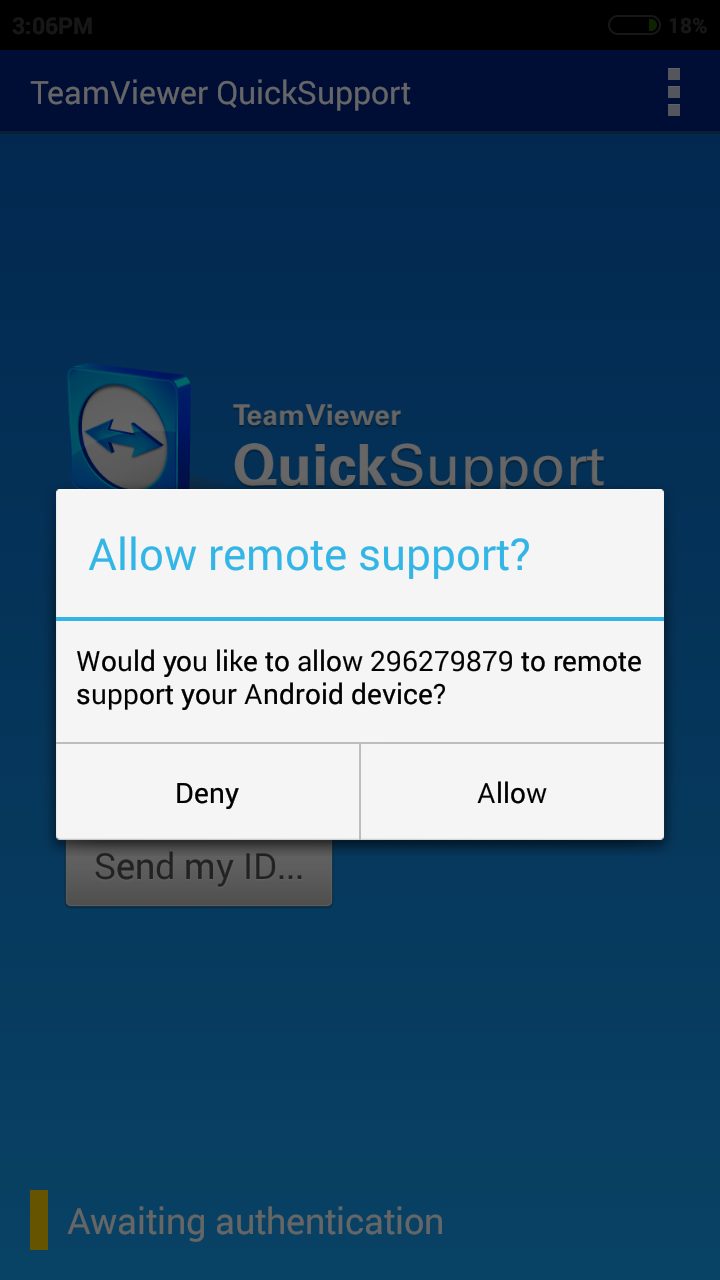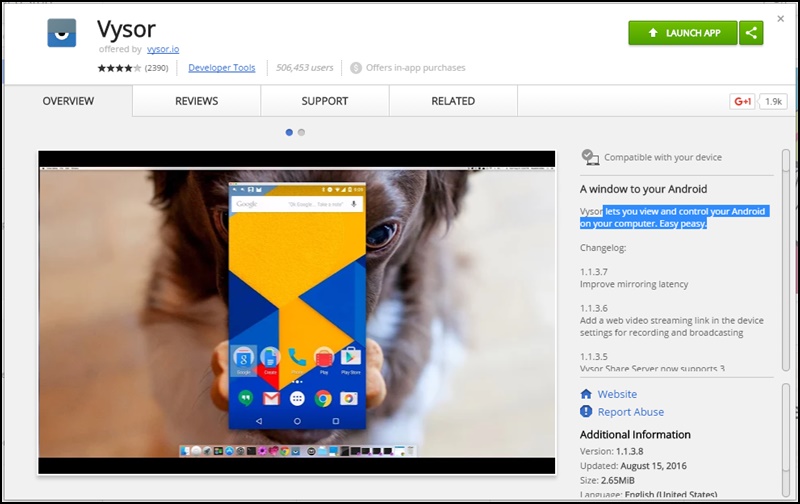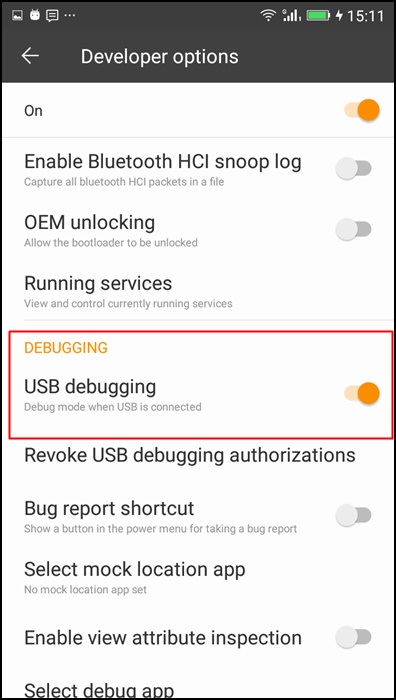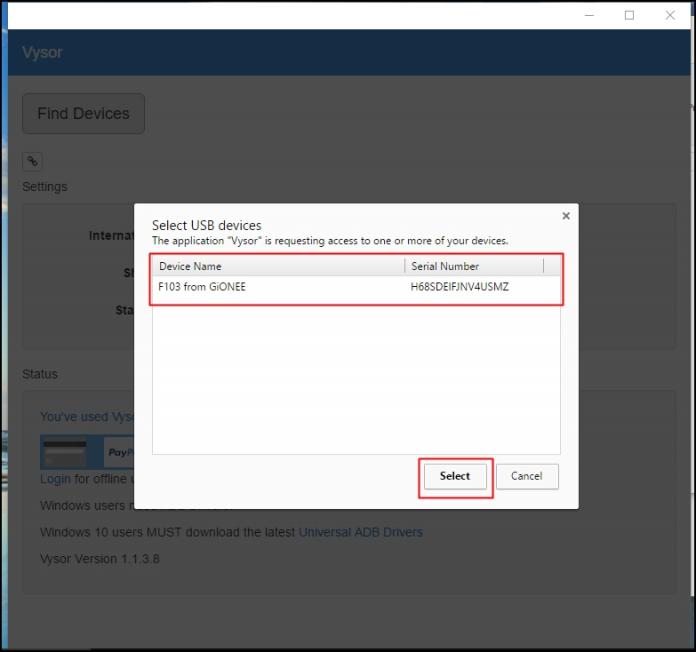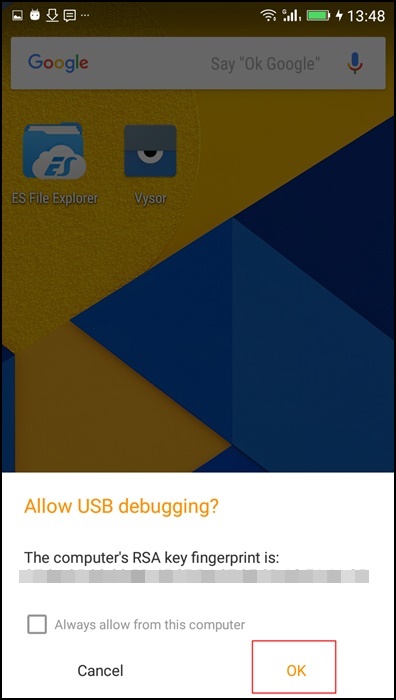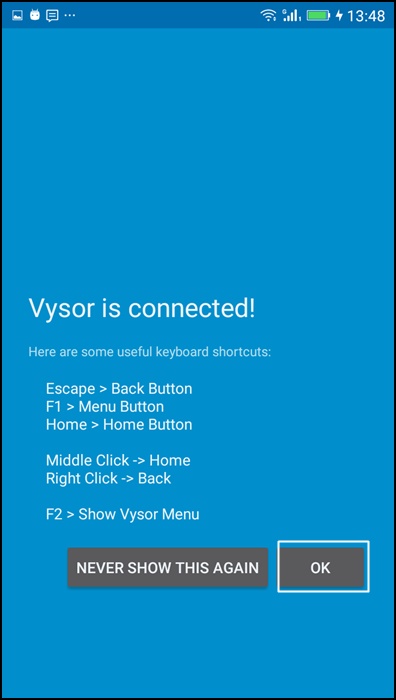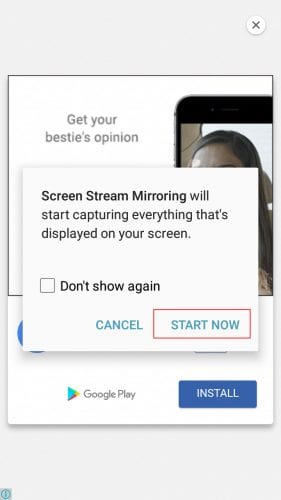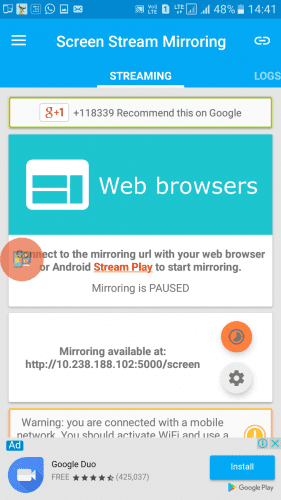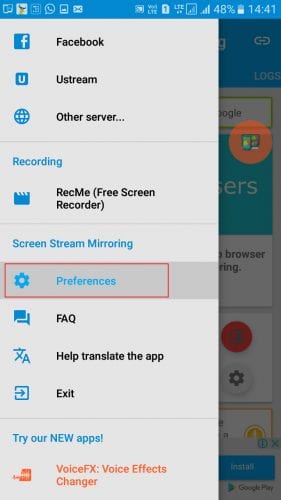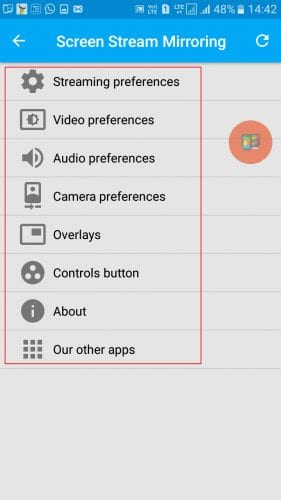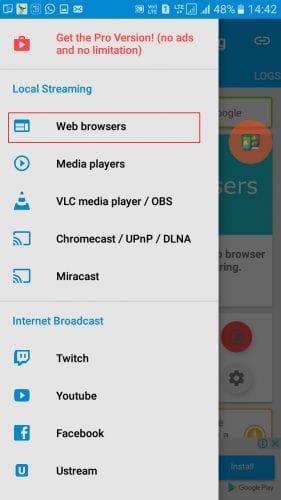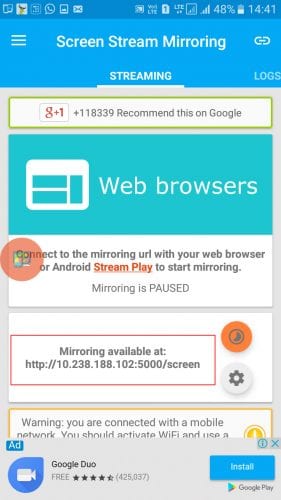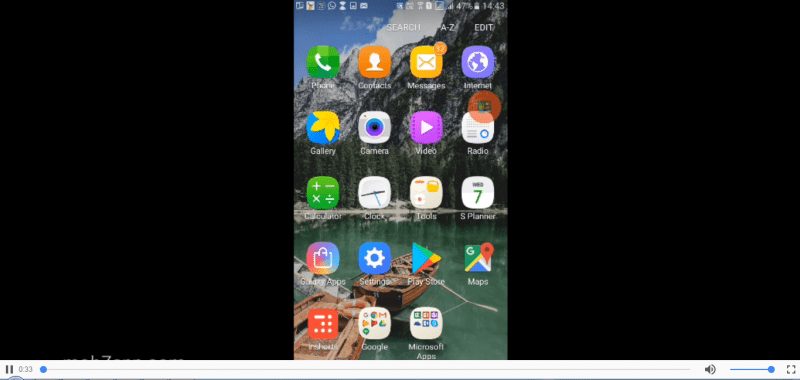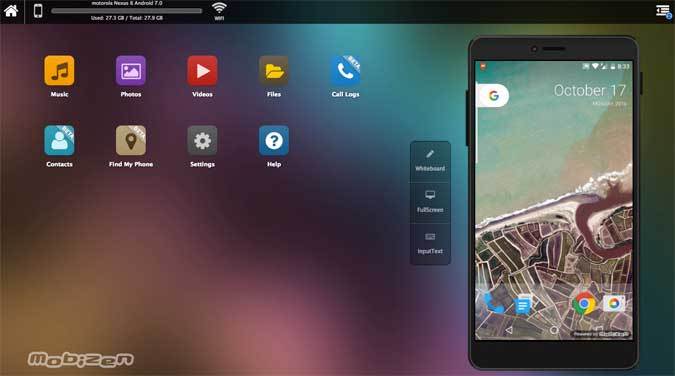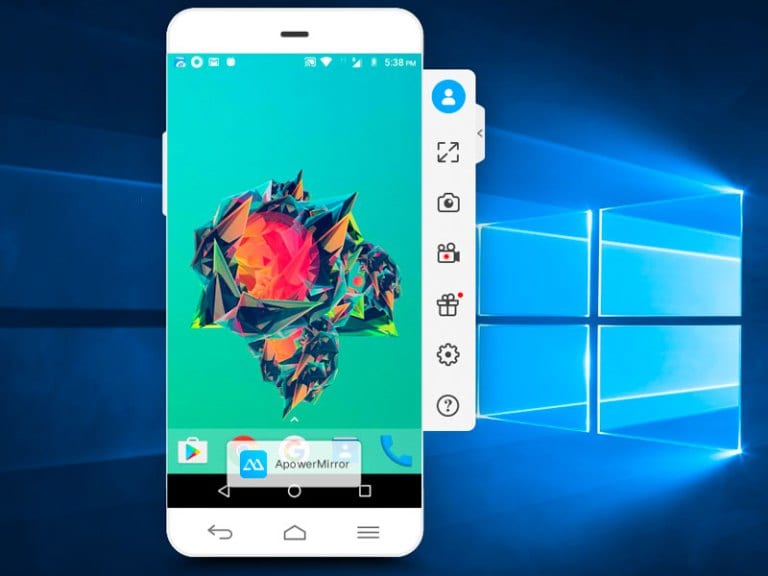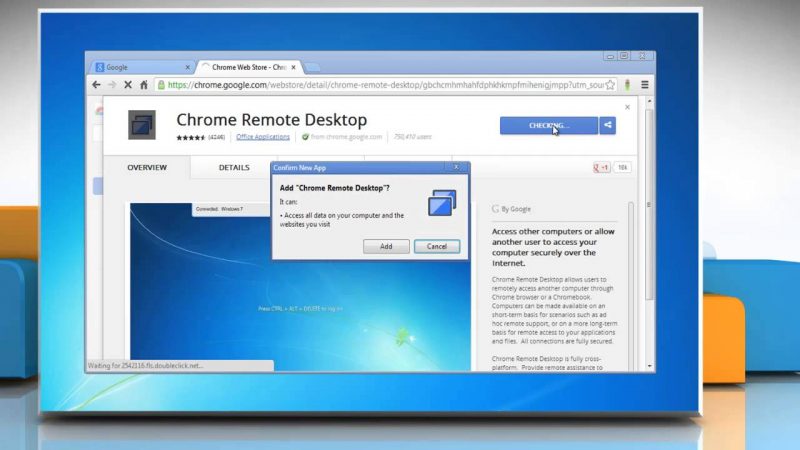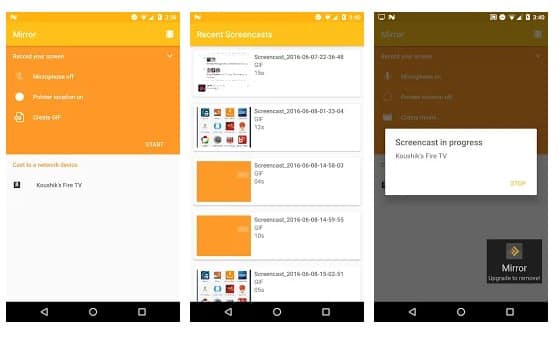Today, more than billions of users are using an Android smartphones. As a result, Android has become the excellent choice of all smartphone users with lots of features and useful apps. And you might know about the mirror cast feature of devices, which is used to project the complete image screen of one device to another device. A similar feature is available on Android devices; you can use these features to mirror your Android screen to your laptops or computers. Also Read: How To Remotely Control One Android With Another
Steps to Mirror Your Android Mobile Screen to Window PC
By mirroring your Android screen, you can easily see your Android screen on PC and enjoy a completely different experience. So proceed with the below steps.
1) Using the Allcast Receiver App
You will be using the Allcast Android app and Allcast Receiver Chrome app to mirror your Android display to PC. You don’t need to root your Phone to use this app. All you need is a working wifi network connecting to your Phone and a PC.
First, download and Install Allcast App on your Android device from here.
Now download the AllCast Receiver App for Chrome to your PC from here.
Now download launch the mobile app that is mirror beta on your Android device.
And launch the All cast receiver of Chrome, and there you will see that your Android device will get automatically connected to your device; make sure both devices must connect to the same wifi network.
Now you will see your Android screen on your PC. And whatever you play on your Android, you will see on your PC.
2) Teamviewer Quick Support
Teamviewer Quick support is an excellent app available that lets you mirror your Android screen to PC without rooting. All you need is an Android and PC app of Teamviewer Quick support.
You need to download the Teamviewer Quick support Android app on your Android Phone.
Now, you need to install TeamViewer software on your computer.
Now, open the TeamViewer quick support app on your Phone to see your User ID there.
You need to paste the user ID on your PC TeamViewer software.
Now, you have to look at your Android screen; it will send you a push notification asking you to allow remote support; simply click on allow.
That’s it! You can now see your smartphone screen on your PC. This is the easiest and hurdle-free method available to mirror Android displays.
3) Using Vysor
There is a Chrome app called Vysor; it simply allows users to view and control their Android device on their computer. Vysor needs USB connectivity to work on, which might look complicated, but it’s easy. Here’s how to use Vysor.
You need to install the Chrome App Vysor on your Chrome browser.
After you download the Vysor app on the Chrome browser, download and install the Vysor app from the Google play store on your Android device.
Now, you need to enable the USB debugging mode on your Android device. For that, connect your Android device using a USB cable and go to the developer option and enable USB debugging.
Now, from your computer (Chrome), you need to click on “Find Devices,” and you will be asked to select USB devices. If you have enabled the USB debugging mode, it will show the connected devices.
Now, on your Android device, you need to accept the popup Allow USB Debugging. Simply tap on OK to continue.
If everything goes right, you will be notified that Vysor is connected both on your computer and Android device. You need to click on OK.
That’s it! You are done. In this way, you can easily control your Phone from a PC with a simple Google Chrome app.
4) Using Screen Stream Mirroring Free
Screen Stream Mirroring is the most powerful app for mirroring and broadcasting your Android screen and audio in real-time! You can live broadcast everything to Twitch, Youtube Gaming, Facebook, Ustream, and other popular internet streaming servers: perfect for broadcasting your favorite games.
First of all, download and install the Screen Stream Mirroring Free app on your Android device
Once done, open the app, and it will ask you to grant permission to capture everything. Tap on Start Now to continue.
Now, you will see the screen below where you need to swipe the screen from left to right.
Now, you need to select the option Preferences.
Here, you need to set everything as per your wish. You will get lots of options like Streaming preferences, Video preferences, audio preferences, etc.
Once done, again swipe your screen from left to right and then select the option Web Browser.
Now, you need to start the mirroring. Once started, enter the URL given on the app to your web browser (make sure your Phone and computer are connected to the same wifi network).
Now, you will see your entire Android screen on your pc.
That’s it! You are done. This is how you can mirror an Android device screen to your computer using Screen Stream Mirroring Free.
5) Using Mobizen
Mobizen is another best app that not only casts your Android device to the computer but it can also record your Android screen. After mirroring the screen, you can take screenshots, play media directly from your computer browser itself. The app is very similar to Vysor, and it also allows users to remotely control the device by connecting it via the USB cable. How To Use: Installing and using the Mobizen app is very easy. Users need to head to Mobizen’s official website from the computer and sign up. After getting the account credential, download the Mobizen app on your Android and then log in using the same credential. Next, you will be asked to enter the six-digit OTP on your computer, which you need to enter in the mobile app. So, after the setup process, you can mirror your Android screen to the computer via wifi and mobile data. Not just that, but it also allows users to mirror the screen on the computer browser too.
6) Using Apowermirror
Apowermirror is one of the new and best apps that allows users to cast their Android display to the computer. The best thing about Apowermirror is that it doesn’t need a rooted device to work. Apowermirror gives users the ability to control their Android smartphone from the computer itself. How To Use: To start, users need to install ApowerMirror – Mirror&Control app on their Android smartphone. Once installed, users need to install the Apowermirror PC suite on the computer. Then, open both software and connect Android with PC via USB cable. However, users also need to enable the USB debugging mode from the Developer option to cast the Android screen to the PC. The great thing about ApowerMirror is that it doesn’t show any watermark, and it gives users the to control the Android screen from a PC completely. However, the app shows ads and forces you to subscribe to a premium package after three days of usage.
7) Chrome Remote Desktop
Chrome Remote Desktop is another best tool used for screen mirroring purposes. The great thing about Chrome Remote Desktop is that it allows users to mirror the Android screen on the computer. Not just that, but Chrome Remote Desktop also got the ability to mirror your computer screen on a mobile device.
First of all, download the Chrome Remote Desktop app. Next, open Google Chrome browser, and then on the address bar, type in chrome://apps and hit Enter. Next, sign in to your Gmail account and launch the app.
Now, on your Chrome browser, click on Chrome Remote Desktop, and under My Computers, click on Get Started. Now it will ask you to download the Chrome Remote Desktop host. There you need to click on ‘Accept and Install.’
Now it will ask you to enter the PIN of your choice and then click on Enable Remote Connections. Next, head to the Google Play Store and install the Chrome Remote Desktop Mobile app. Make sure to connect both your computer and Android with the same wifi. Now, log in with the same email account you entered on the computer.
The mobile app will now list all the computers you can connect to. Simply tap on the name of the computer and enter the password. That’s it; you are done! This is how you can use Chrome Remote Desktop to mirror the Android screen on the computer. If you have any other doubts, discuss them with us in the comments.
8) Using Screen Recording and Mirror
Well, Screen Recording and Mirror is another best Android app that can mirror your Android display to the PC. Screen Recording and Mirror are developed by the same team that brings you the Vysor app for those who don’t know. The great thing about Screen Recording and Mirror is that it not only cast your entire Android screen on the PC, but it can also cast it to the Apple TV, Fire TV, etc. Apart from that, Screen Recording and Mirror also offer users some more features like screen recording, creating GIFs, etc.
The app has two versions – Free and Premium. You can expect watermarks and ads on the free version. However, it has everything you need to mirror your Android mobile screen to the computer. To use Screen Recording and Mirror, users need to install the AllCast Receiver Chrome app on their computer. Once downloaded, launch the computer app, and it will detect the All cast receiver is connected to the same wifi network. Once connected, it will show the entire screen on the PC. So above is all about Mirror Android Display to PC. By this method, you can now easily enjoy the large screen of your Android interface on your PC. Moreover, you can browse Android web pages on a large screen and even access many apps. I hope you like the methods, don’t forget to share them with your friends and leave a comment below if you face any problems.
Δ