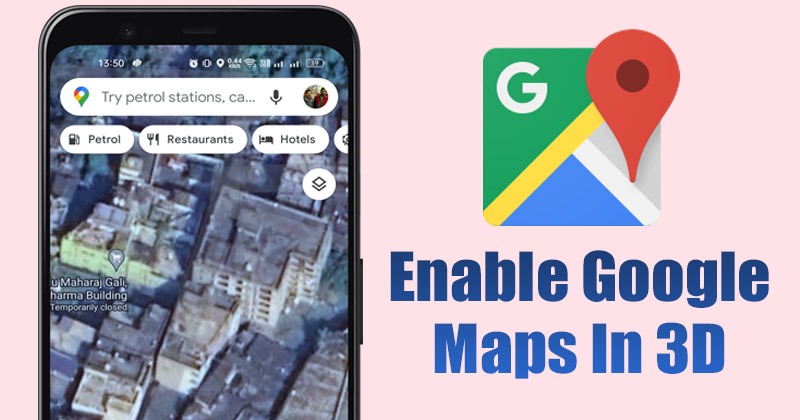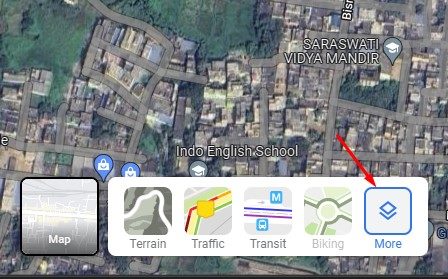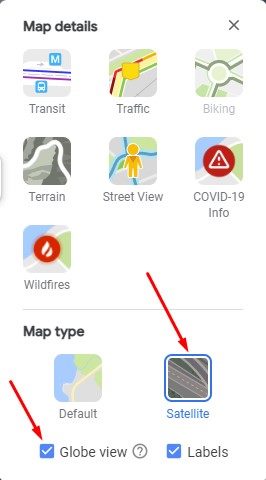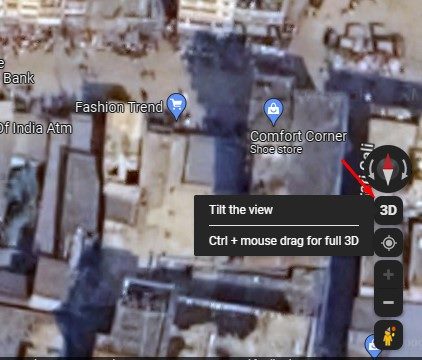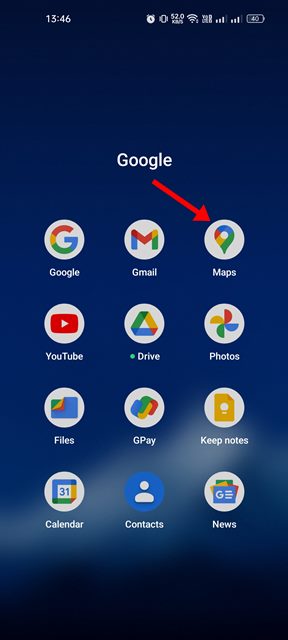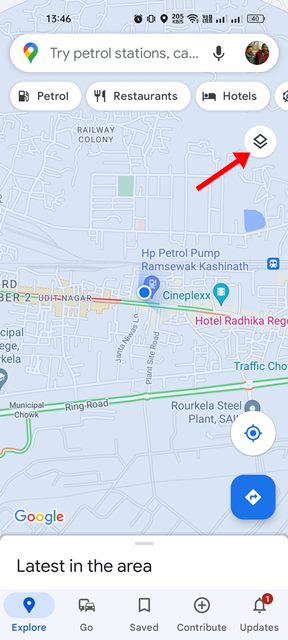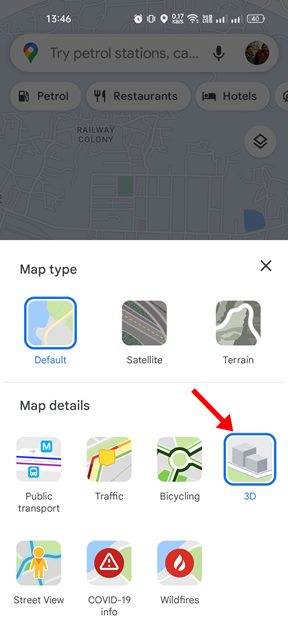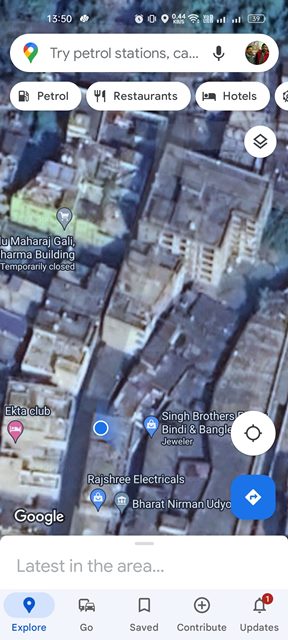Google Maps also has a web version that provides detailed information about geographical regions and sites. By default, Google Maps uses the basic (2D) map, but it also has a 3D Map option that you can enable. 3D Maps shows stunning views of famous landmarks and significantly improves your Maps experience.
Steps to Make Google Maps 3D (Desktop & Mobile)
Apart from the famous landmarks, you will also see buildings and other satellite images in 3D. Hence, in this guide, we will share a step-by-step guide on making Google Maps 3D on the web version and Android. The steps will be straightforward; follow them as we have mentioned. Let’s get started.
1. How to Enable Google Maps 3D on desktop
If you use the web version of Google Maps, you need to follow this method. Here’s how you can enable Google Maps 3D in the web version.
First of all, open your favorite web browser and head to the Google Maps website.
Once the Maps loads, click on the Layers button at the bottom left corner.
On the list of options, click on the More.
Next, select Satellite on the Map type and check the Globe View option.
Once done, click on the 3D icon at the bottom right corner of the screen.
That’s it! Now you will be able to view the Google Maps in 3D. If you wish to disable the 3D map, click on the 2D icon in the bottom right corner.
2. Enable Google Maps 3D on Mobile
If you use Google Maps on your Android or iOS device, you must follow this method to enable 3D maps in Google Maps. Here’s what you need to do.
First, open the Google Maps app on your Android or iOS device.
Once the Google Maps loads, tap on the Map type icon on the top-right corner of the screen.
On the Map type screen, tap on the 3D option.
Selecting the 3D option will add shading effects to a few objects in Google Maps.
That’s it! This is how you can make Google Maps 3D on mobile devices. So, that’s all about how to make Google Maps 3D on desktop and Android. Google Maps 3D might not give a complete 3D experience, but it still enhances the Google Maps experience. If you have any doubts about this, let us know in the comment box below.
Δ