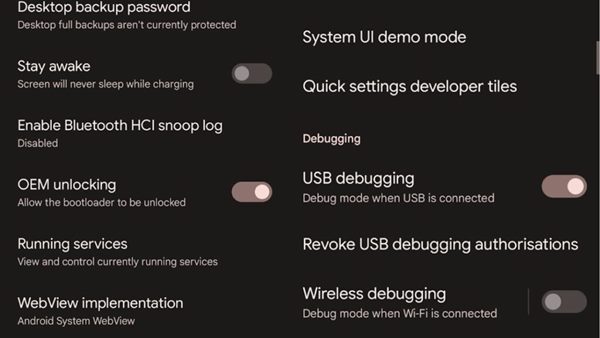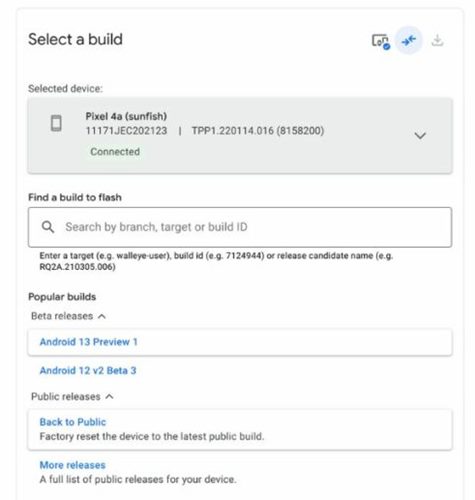So, if you are a developer or a tester, you can download & install the Android 13 developer preview on supported smartphones/tablets. Android 13 Developer Preview is now available to all Google Pixel Smartphone owners, regardless of whether they are developers. The ‘Android 13 Developer Preview’ is, however, not close to being finished. That simply means there will be bugs and issues and it is only intended for developers to use for testing. In other words, if you don’t know how Android works, it’s best to skip the Developer Preview builds of Android. However, if you are a developer, you can try out these three things:
Try the new features and APIs Test your current app for compatibility Test your app with opt-in changes
List of Devices Compatible with Android 13
Before installing the Android 13 Preview, please ensure that you have compatible smartphones. Here are the smartphones that can test Android 13.
Pixel 4/XL Google Pixel 4a Pixel 4a 5G Pixel 5 Google Pixel 5a Pixel 6 Pixel 6 Pro
How to Install Android 13 on Google Pixel Smartphone?
Installing Android 13 Preview is pretty easy, especially on Pixel devices. First, you need to follow some of the simple steps shared below.
1) Enable Developer Options
The first step includes enabling the Developer Option on your Google Pixel device. For that, you need to open the App Drawer and click on the Settings app. On the Settings app, scroll download and tap on the About Phone option. Then, on the About Phone, scroll down and tap on the Build Number. You need to tap on the Build Number seven to eight times. As you start tapping on the Build Number, you will see a pop-up letting you know that you are about to become a Developer. Once completed, you will see a success message ‘Congratulations, you’re a developer!’
2) Enable USB Debugging & OEM Unlocking
After enabling the developer option, you need to open Settings and find the Developer Options. Tap on the Developer options and enable the USB Debugging along with the OEM unlocking.
This will enable the USB Debugging option on your Pixel smartphone. Now your phone is ready to install the Android 13 Preview update.
3) Open Android Flash Tool
Android Flash Tool can be used to install Android builds on your devices. After enabling the USB Debugging, you need to open your PC’s web browser and head to the flash.android.com website. Important: Although we have listed the steps, it’s best to follow the on-screen instructions displayed on the Android Flash Tool website to avoid any mistakes. The process, if it doesn’t go smoothly, can brick your device. So, proceed at your own risk. This will open the Android Flash Tool website. Next, connect your phone to your PC via USB cable and reload the website. Now click on the ‘Add New Device’ button, and your connected device will show up.
Select your device, and you will see a USB Debugging prompt appearing on your smartphone screen. You need to allow the prompt. On the next screen, choose Android 13 Preview 1 and then click on the Install build. Once the factory reset warning message appears, tap on the confirm button to begin the process. This step will also unlock your bootloader if it’s not unlocked. Simply use the Volume and Power button to unlock the bootloader when prompted. After this process, the Flash tool will automatically download Android 13 Preview on your computer and will install it on your smartphone. The process is automatic, just avoid interaction with your phone during this period. After a few minutes, the Android Flash Tool website will ask you to lock the bootloader. Simply select ‘Start’ and then use your phone’s volume and power key to lock the bootloader. This will install Android 13 Preview on your device. The website will show you the Install Complete prompt upon installation. Then, simply disconnect your phone from your PC, and you will be using Android 13 Preview. That’s it! You are done. This is how you can install Android 13 Developer Preview on Pixel devices. I hope this article helped you! Please share it with your friends also. If you have any doubts related to this, let us know in the comment box below.
Δ