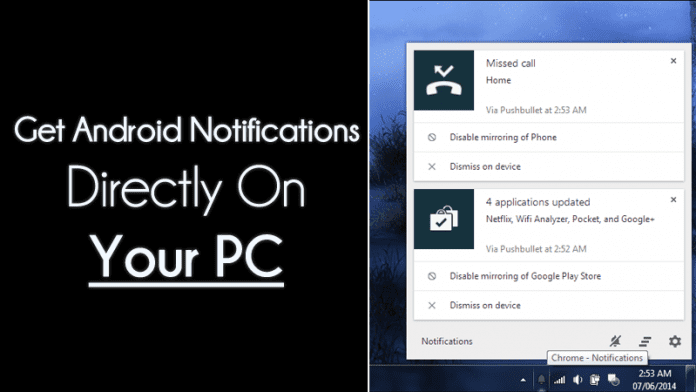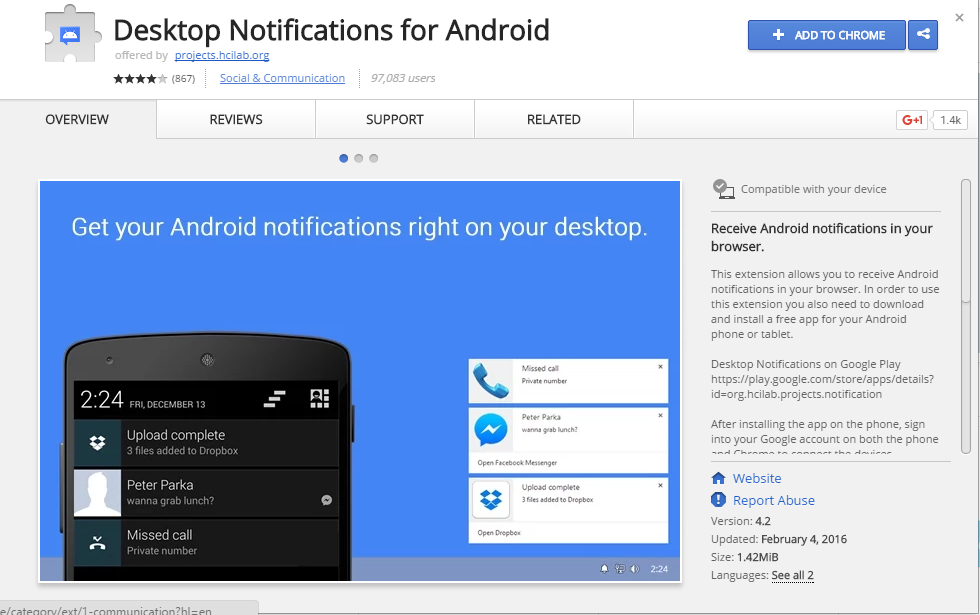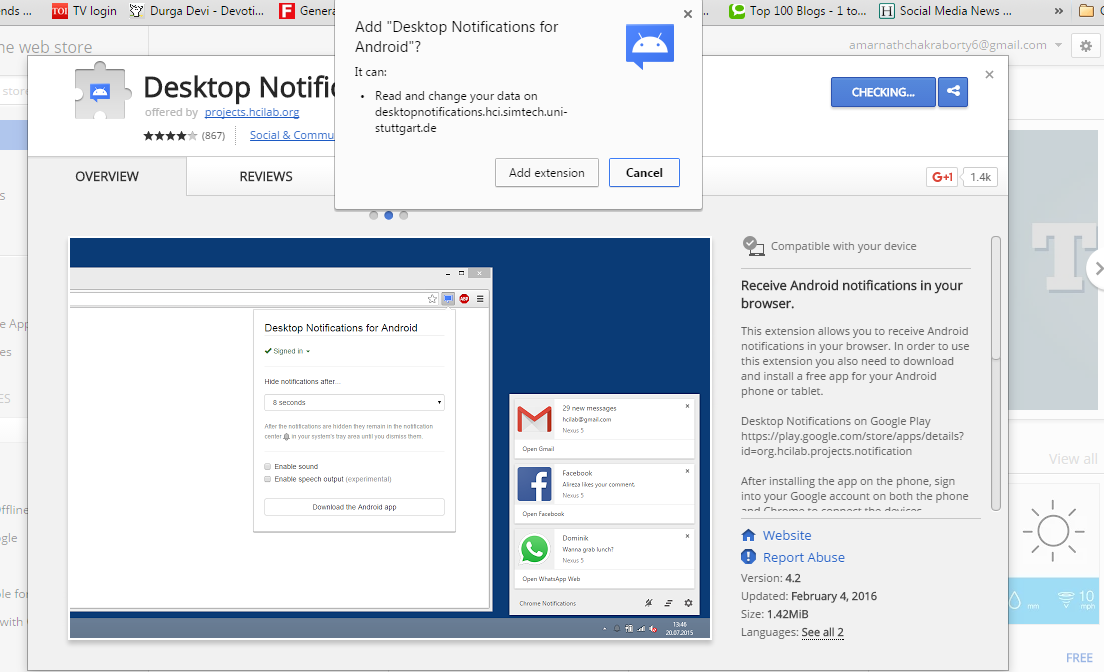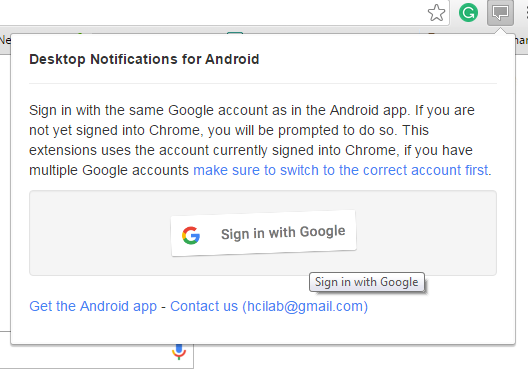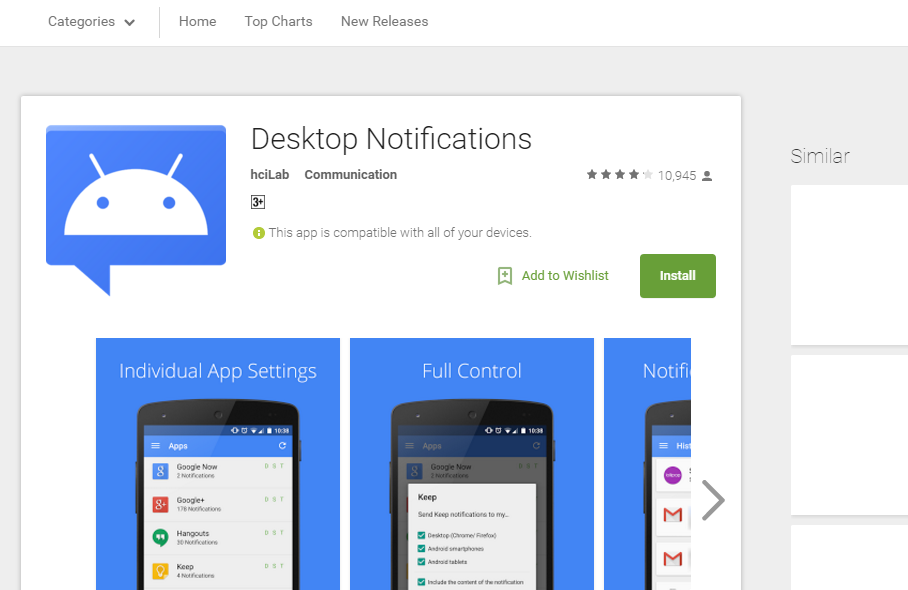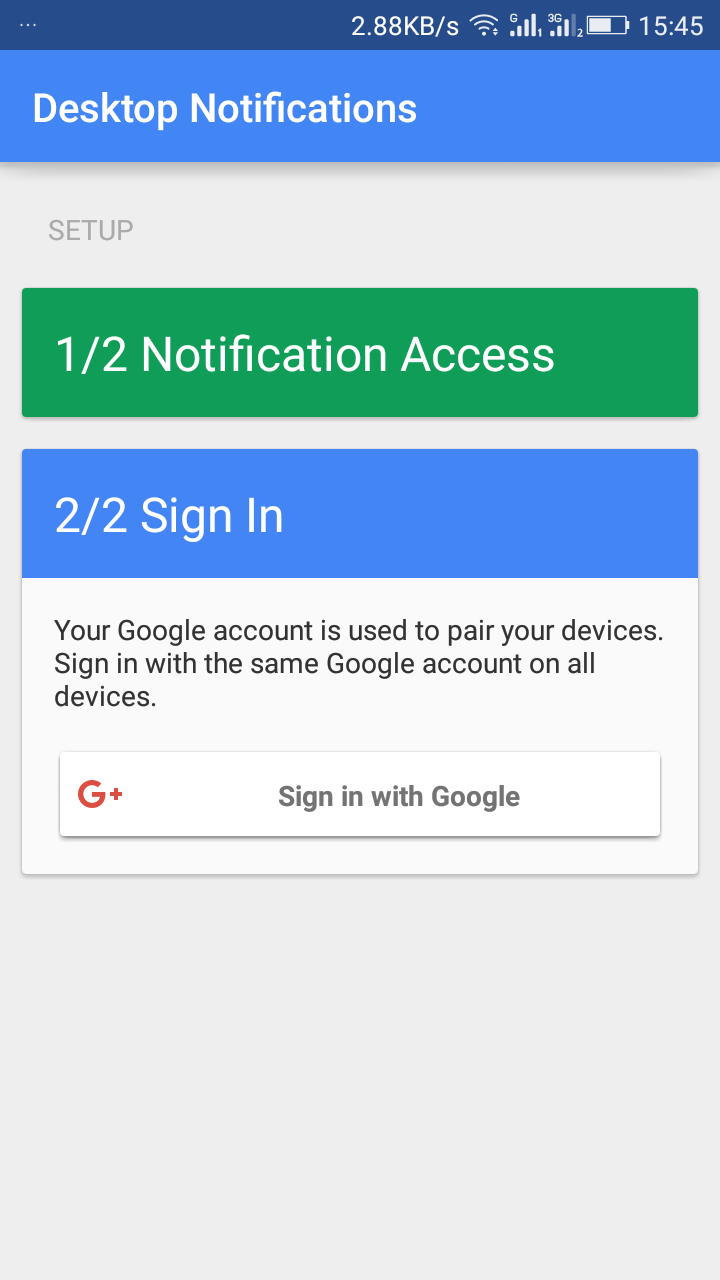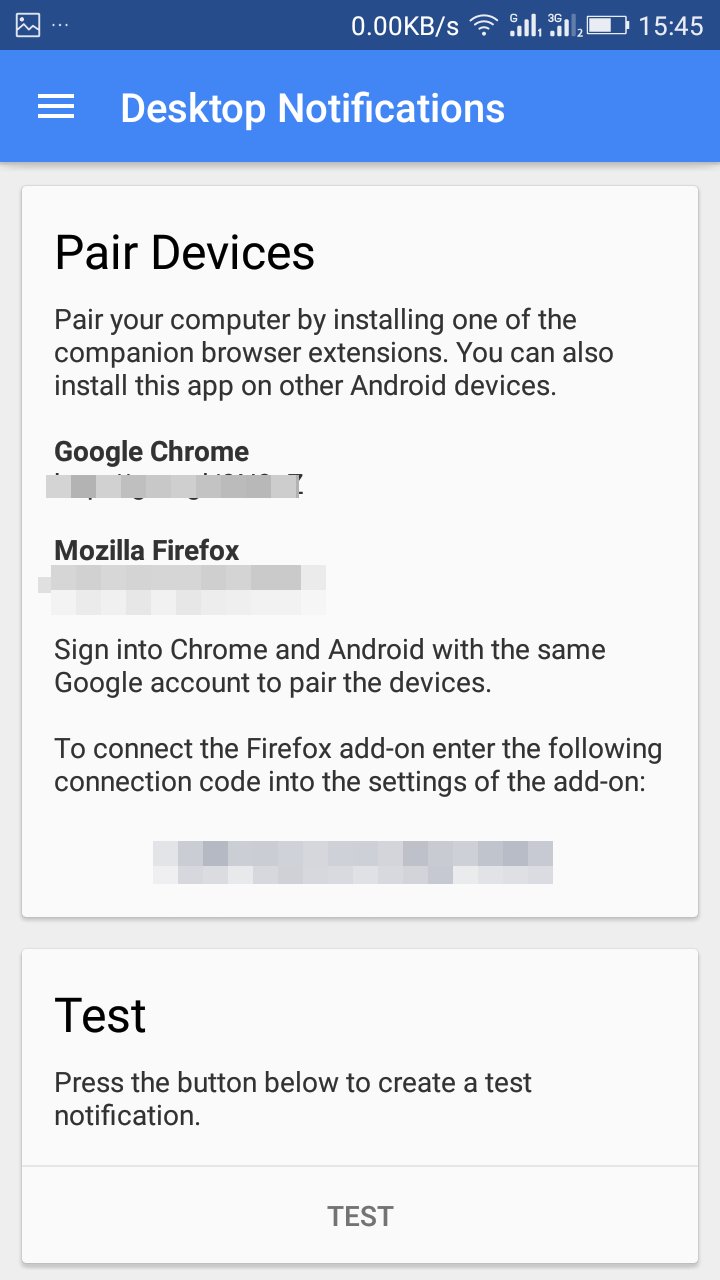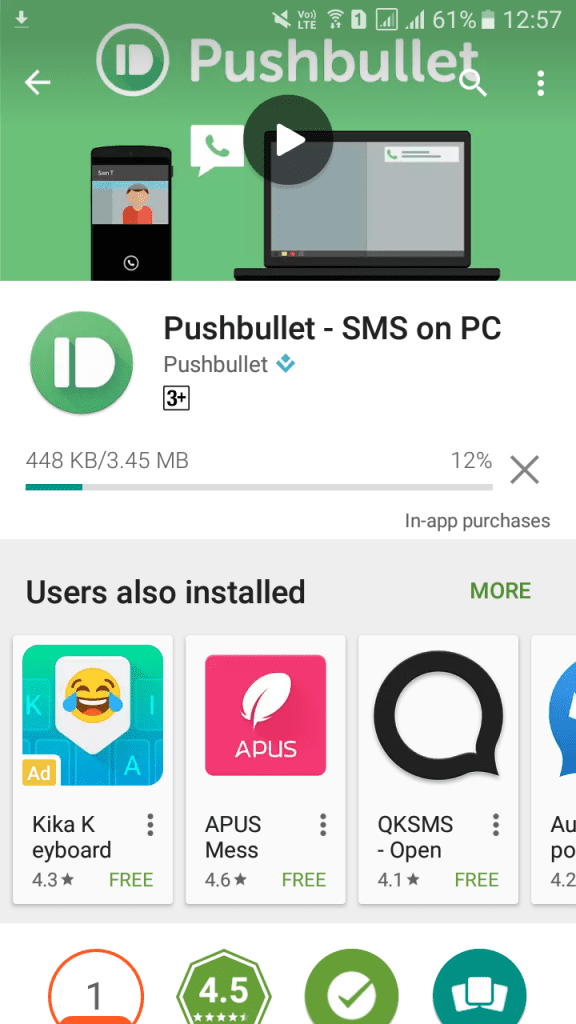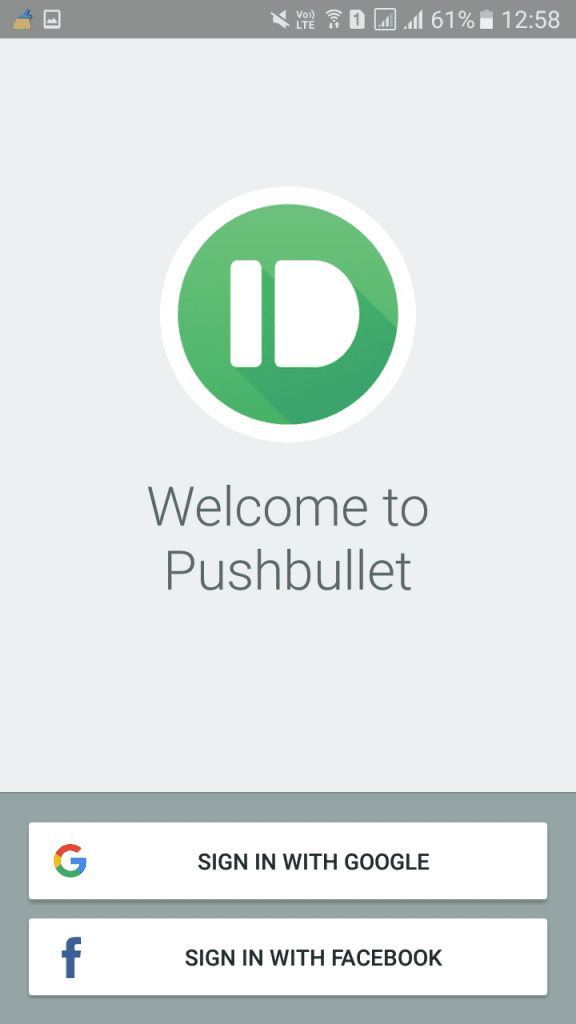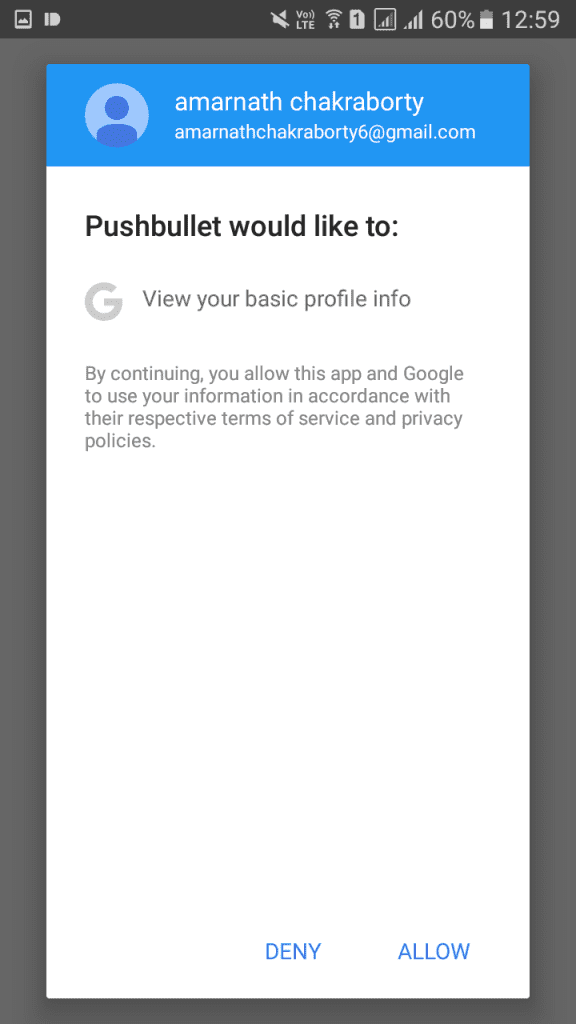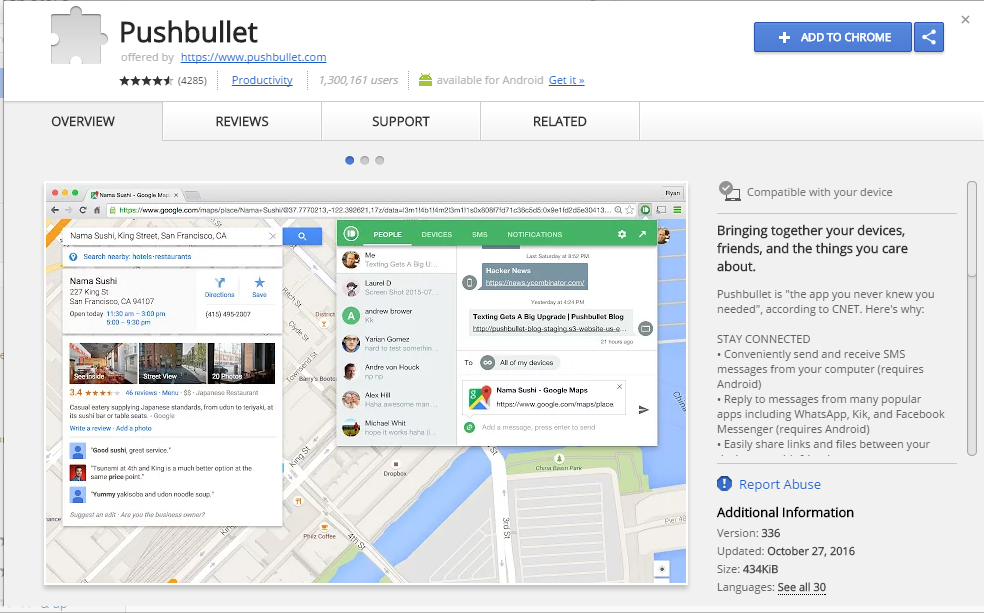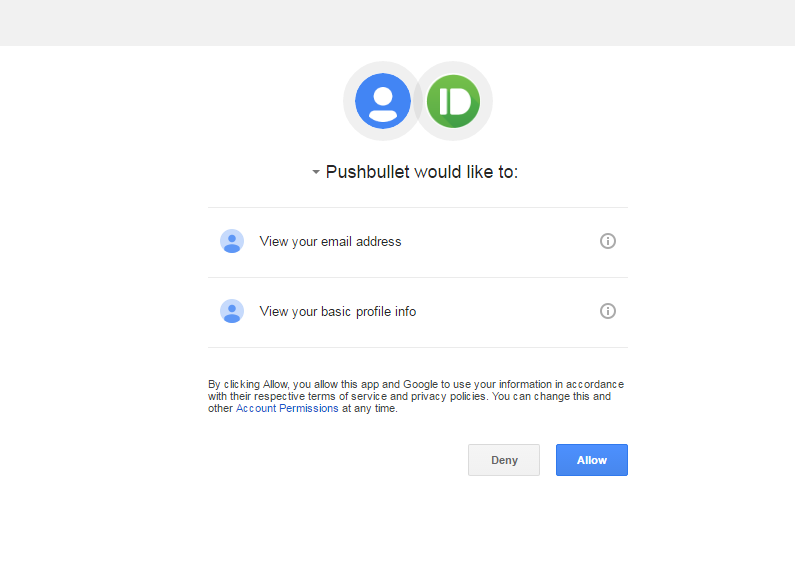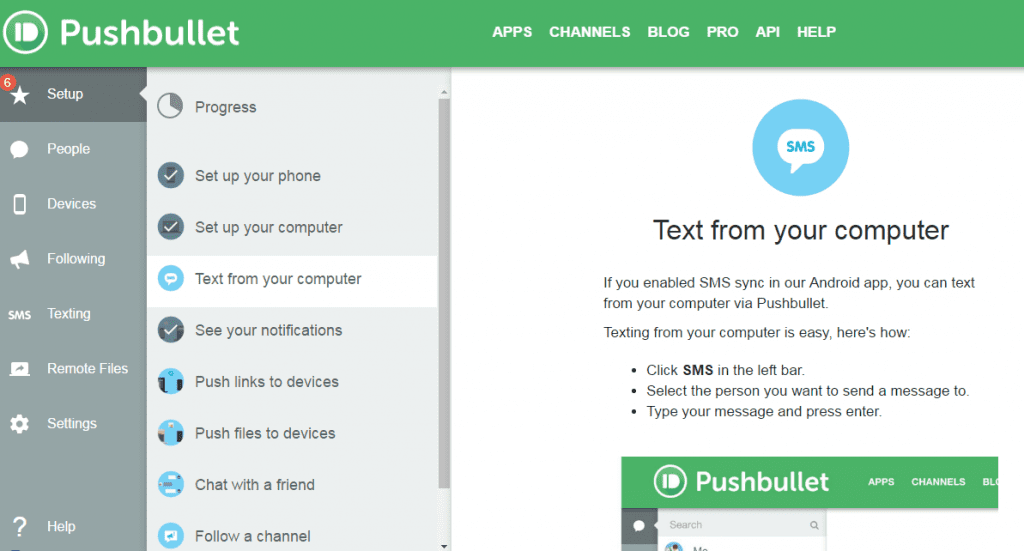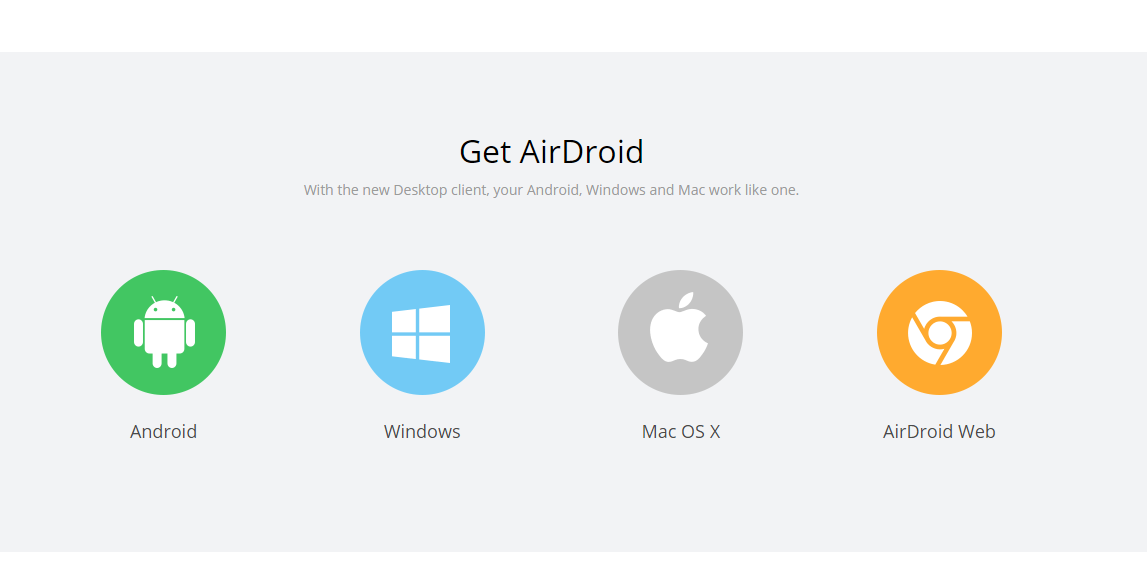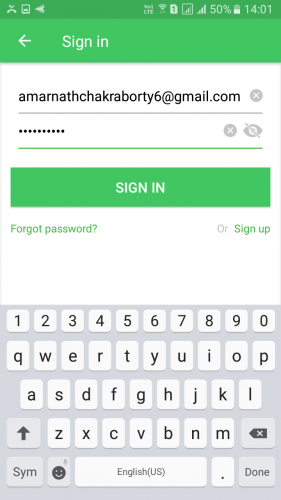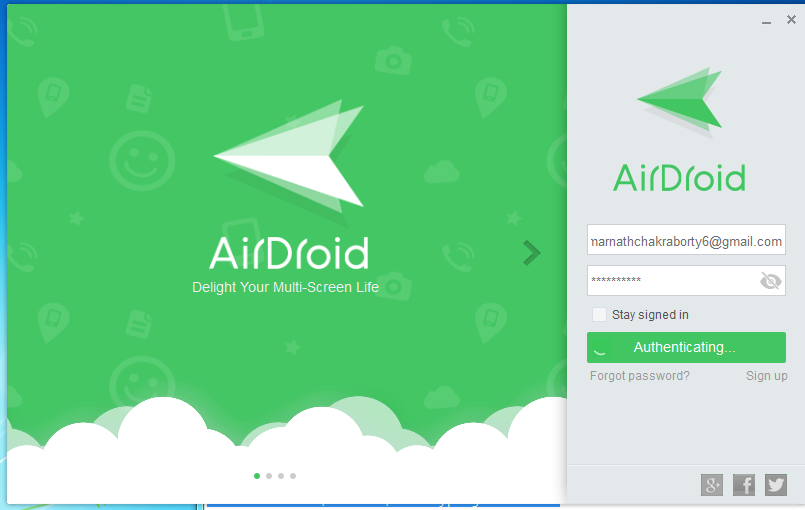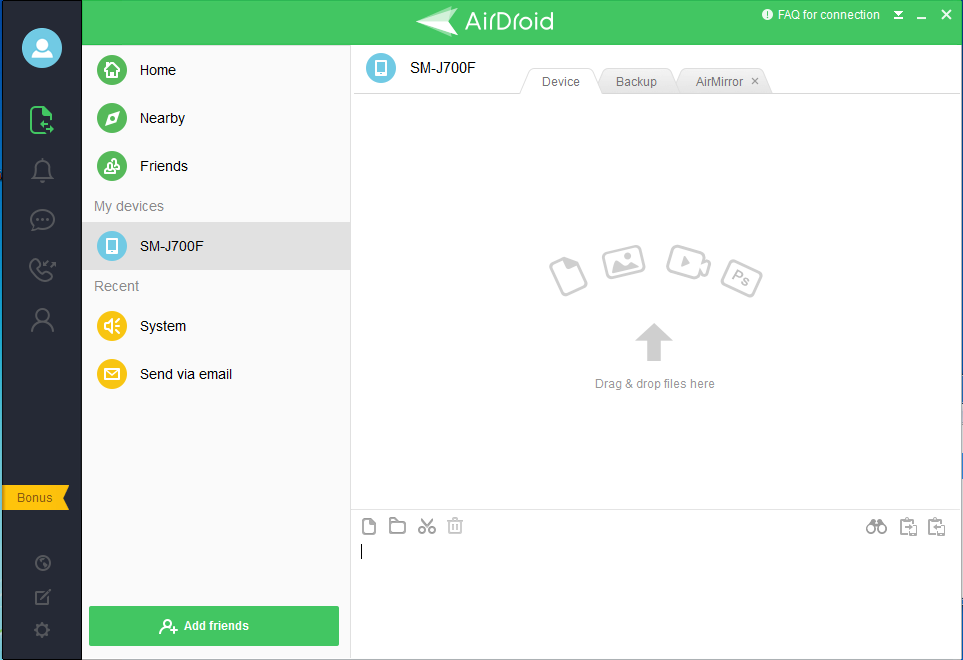Did you drop out your Android device’s notification because you are operating on your PC? Today I will share a beneficial method to get all Android notifications on your PC. Yes, it is possible. You have to follow the manageable steps discussed in this post. You will be capable of getting all the notifications of your Android on your computer browser while operating on the same network with the same Google account sign-in with both devices. Also Read: How To Automatically Clear Up All Android Notifications
Steps To Get Android Notifications Directly On Your PC
This method is extremely straightforward and simplistic and requires just 3-4 minutes to set up between both your Android and computer. Just follow the simple steps discussed hereinafter to get all Android Notifications On Your PC. Step 1. Open Google Chrome browser on your PC. Search for a Desktop notification from the Chrome market or click here.
Step 2. Now click on Add To Chrome button, located on the Chrome store’s top. The extension will start downloading and then finally get added to your Chrome.
Step 3. Now click on the desktop notification sign at the right top corner(a blue chat message sign). Now sign in with a google account and enter your email id and password on the login page.
That’s it! Now your Pc work is done and you have successfully added an extension in your browser.
Setting Up Android To Get Android Notifications On Your PC
Step 1. Download and install the app Desktop notification on your Android device from the Google Play store. Step 2. Open the app and enable desktop notification of your Android guided by your app. Now sign in with the same Google account you have entered on your PC.
Step 3. Now your mobile will get fully connected with your PC, and you can get all the notifications there.
2. Using Pushbullet
Step 1. First of all, you need to download the Pushbullet app on your Android device.
Step 2. Now you need to sign in with your Google account to continue.
Step 3. Now you will see the option to enable “See your phone’s notifications on your computer” tap on “Enable” and grant all the required permissions
Step 4. Now you need to install the Google Chrome Pushbullet extension on your Google Chrome
Step 5. You need to sign up with the same Google account you used on your Android device and grant all the required permissions.
Step 6. Now you will get to see the screen like below on your computer.
Now, whenever you get calls, SMS, or any other app notifications on your Android phone, you will get to see them on your computer.
3. Using Airdroid
Mirror phone notifications from any allowed apps to your computer. Reply to mobile messages (WhatsApp, Facebook Messenger, Telegram, and Kik) from desktop clients.(Desktop client only). Airdroid is the best app to get android notifications on your Windows computer. Step 1. First of all, download and install Airdroid on your Android smartphone and launch the app. Step 2. Now you need to download and install Airdroid software on your Windows computer. Click here to download.
Step 3. You need to sign in with your AirDroid account from the Android app.
Step 4. Now sign in with the same account from the windows version of AirDroid.
Step 5. Once done, you will see the screen like below. Here you can get all the notifications, call alerts, messages, and system notifications on windows computers.
That’s it! You are done. This is how you can use AirDroid to get android notifications directly on a Windows computer. By this process, you will get all the notifications of your Android in your browser, either missed calls, messages, or any app notification. Now you can easily use your computer without holding the anxiety to miss out on any significant notification of your Android as you will be receiving all those on your browser screen. Don’t forget to share this cool post. Leave a comment below if you face any trouble at any step discussed in the above method.
Δ