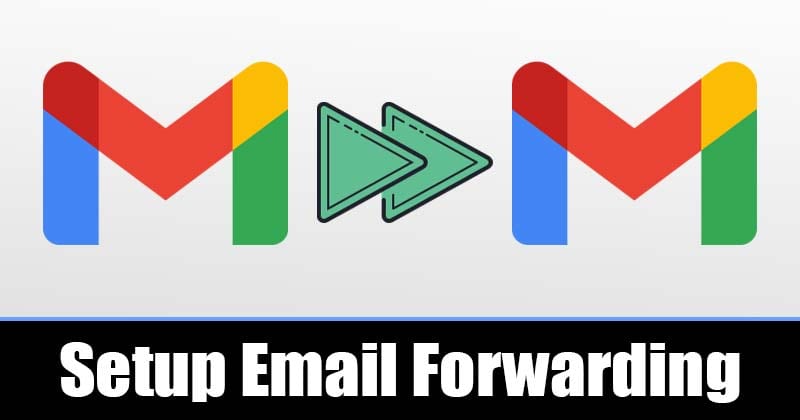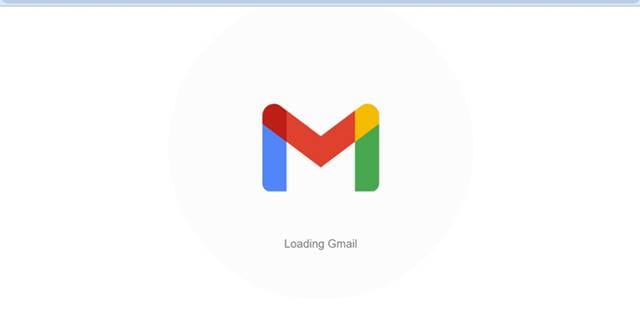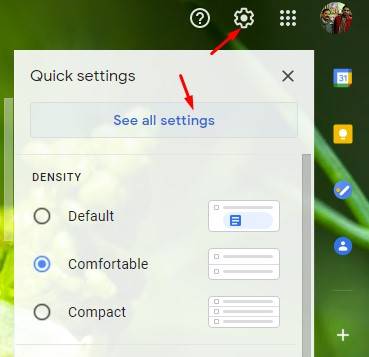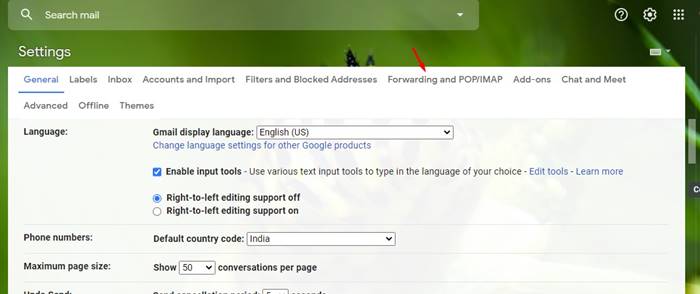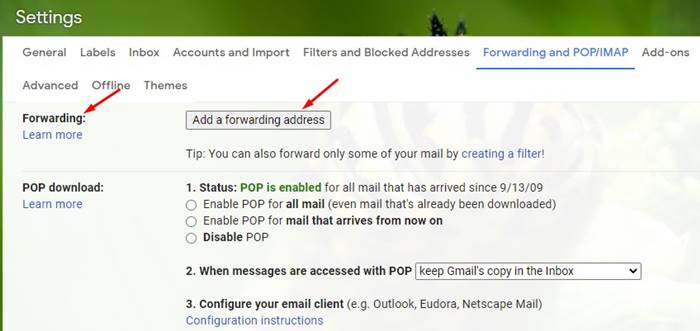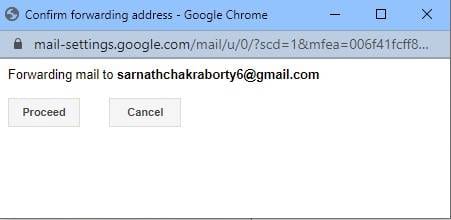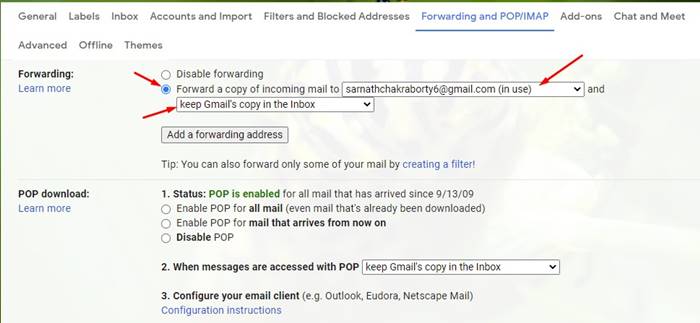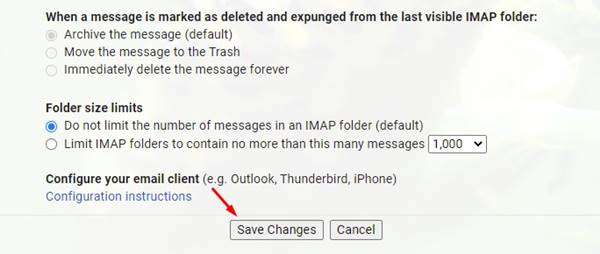Since businesses also use Gmail, Google has introduced a mail forwarding feature. The mail forwarding feature allows you to read your Gmail messages from any email client. Even if you don’t use a third-party email client, you can forward emails to another Gmail ID. So, if you are interested in transferring emails from one Gmail account to another, you are reading the right article. In this guide, we will share a step-by-step tutorial on how to forward emails from one Gmail account to another. So, let’s check out. Also Read: How to Set Up Auto Reply Messages in Gmail
Steps to Forward Emails from one Gmail Account to Another
Note: The forwarding feature can only be enabled through the web version of Gmail. You can’t enable it through the Android or iOS app. Step 1. First of all, log in to your Gmail account from a desktop web browser.
Step 2. Now click on the Settings gear icon as shown below and select ‘See all settings’
Step 3. On the Settings page, click on the ‘Forwarding and POP/IMAP’ tab.
Step 4. Under the ‘Forwarding‘ option, click on ‘Add a forwarding address.’
Step 5. On the next popup, enter the email address you want to forward messages to and click on the ‘Next‘ button. Step 6. Once done, you will be asked to confirm the forwarding address. Click on the ‘Proceed‘ button.
Step 7. A verification message will be sent to that address. Open the other email account and click on the verification link. Step 8. Now go back to the settings page for the Gmail account you want to forward messages from and refresh your browser. Step 9. Now, enable the ‘Forward a copy of incoming mail to’ option. Next, pick what you want to happen with the Gmail copy of your emails. It’s recommended to keep Gmail’s copy in the inbox.
Step 10. Once done with the changes, click on the ‘Save Changes’ button.
That’s it! You are done. Now all your messages will be forwarded to the other Gmail account. If you choose to disable the forwarding, open the account and select the ‘Disable Forwarding’ option. Once done, click on the ‘Save Changes’ button.
So, this article is all about how to forward emails from one Gmail account to another. I hope this article helped you! Please share it with your friends also. If you have any doubts about this, let us know in the comment box below.
Δ