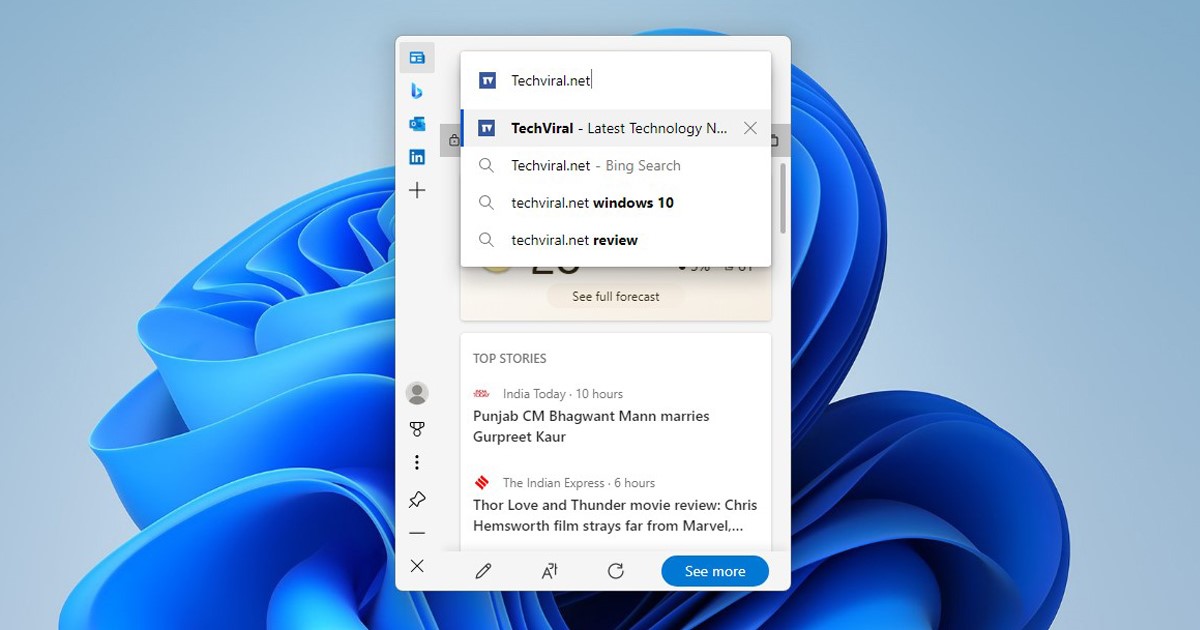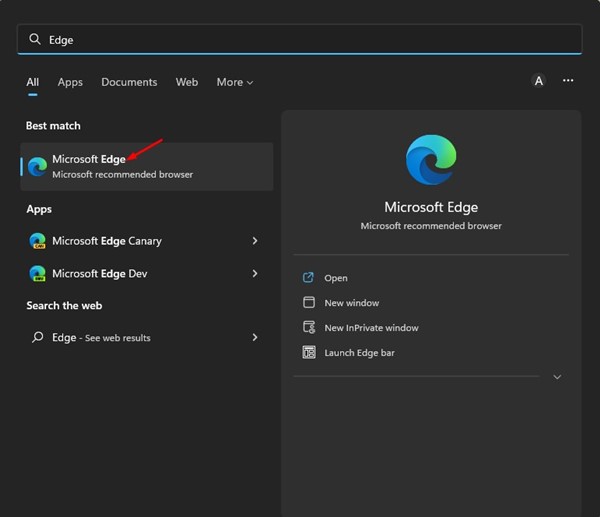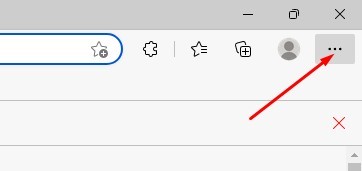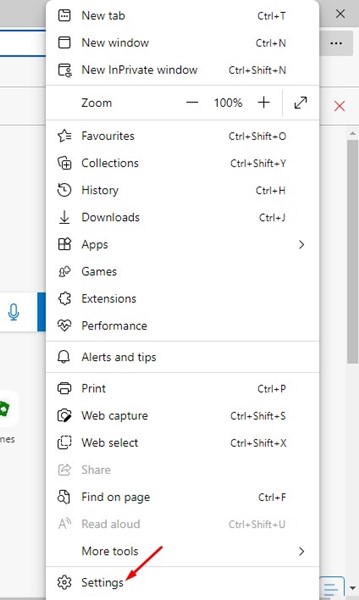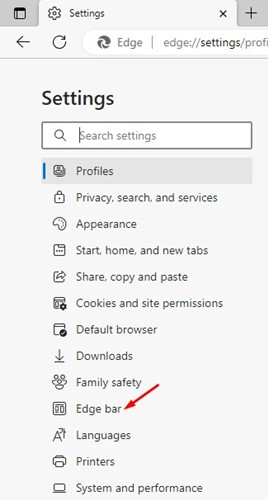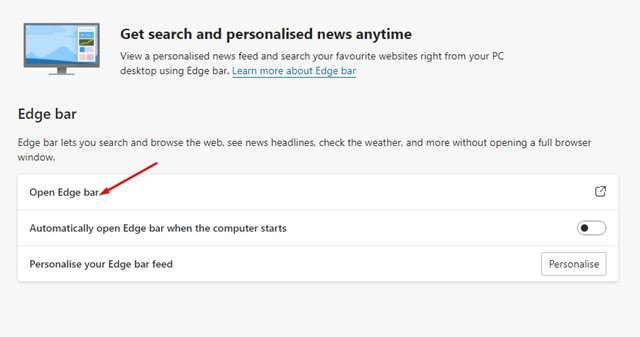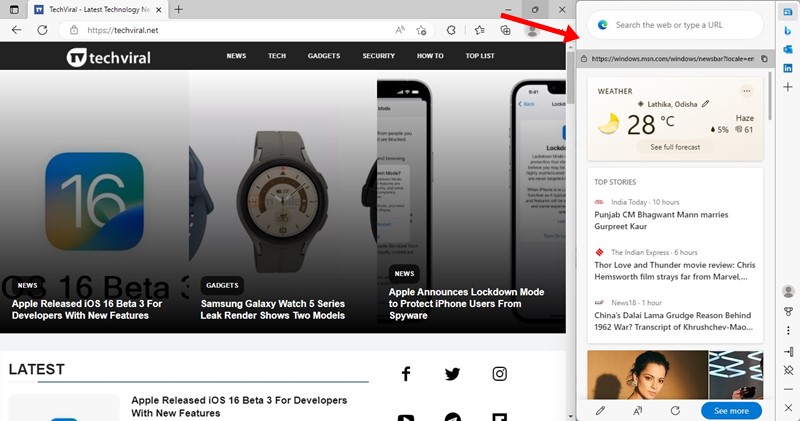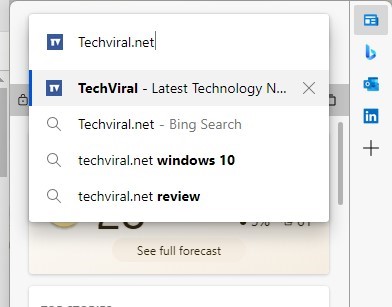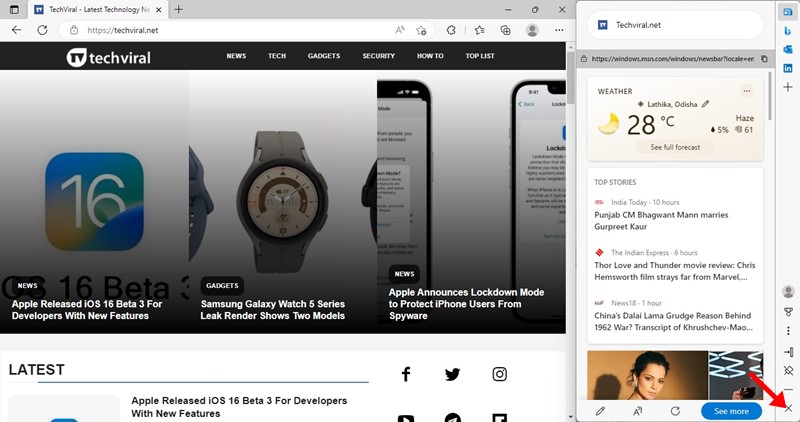Recently, the Microsoft Edge browser for desktop got a new feature called ‘Edge Bar’ that allows you to use Microsoft Edge from anywhere. The Edge bar feature is available on the Microsoft Edge browser for Windows 10 & 11 and must be enabled manually.
What is Edge Bar in Microsoft Edge?
Edge Bar is a sidebar that appears as a mini version of Microsoft Edge. The sidebar sticks with your screen regardless of the app you use and allows you to perform functions such as searching, browsing, checking emails, weather, and more. The feature is already available in the stable build of Microsoft Edge, but it’s not enabled by default. If you use Edge browser as default on your Windows 10/11 computer, you may like to enable this feature. Also Read: How to Enable Dark Mode in Microsoft Edge Browser
Steps to Enable Edge Bar in Microsoft Edge Browser
If you want to enable & use the Edge bar, you need to have Microsoft Edge version 98 or above installed on your computer. It’s recommended to update the Microsoft Edge browser before enabling the Edge bar. After updating the Microsoft Edge browser, you need to follow some of the simple steps we have shared below to enable the Edge bar feature.
First, click on the Windows 10/11 search and type in Microsoft Edge. Next, open the Microsoft Edge browser from the list of matching results.
When the Microsoft Edge browser opens, click on the three dots on the top-right corner of the screen.
From the list of options that appears, select Settings.
On the Settings page, click on the Edge Bar option on the left pane.
On the Right, click on the Open Edge Bar option.
This will open the Edge Bar on the right side of the screen.
You can utilize the search bar in the Edge Bar to visit your favorite websites. The Edge bar also shows the top stories & weather information.
You can adjust the window of the Edge bar to adjust its location. The Edge bar will stick in the location you’ve set.
To close the Edge bar, click on the (X) button at the bottom right corner of the screen.
That’s it! This is how you can enable and use the Edge Bar in the Microsoft Edge Browser. Also Read: How to Enable Picture-in-Picture (PiP) Mode in Microsoft Edge So, that’s all about how to enable & use the Edge Bar in the Microsoft Edge Browser. This is an excellent feature as it lets you browse your favorite websites without even opening a web browser. If you need more help with Edge Bar, let us know in the comment box below.
Δ