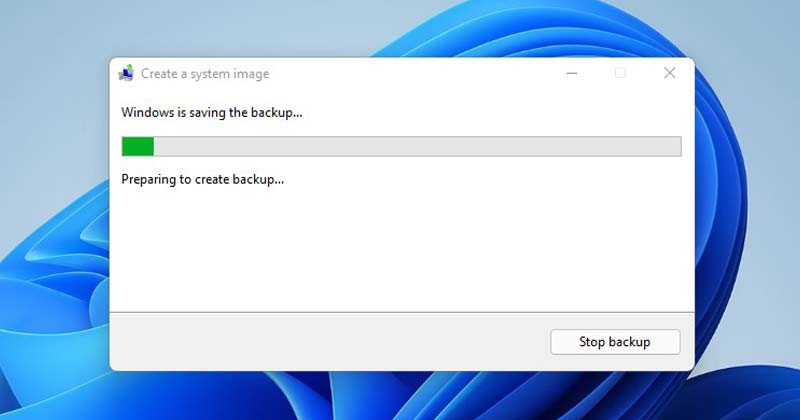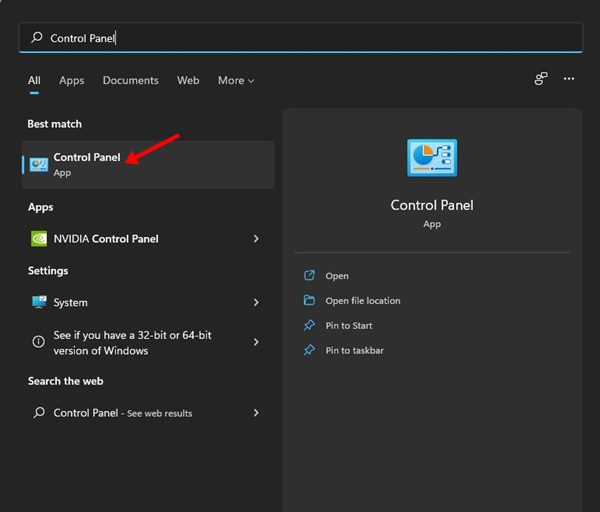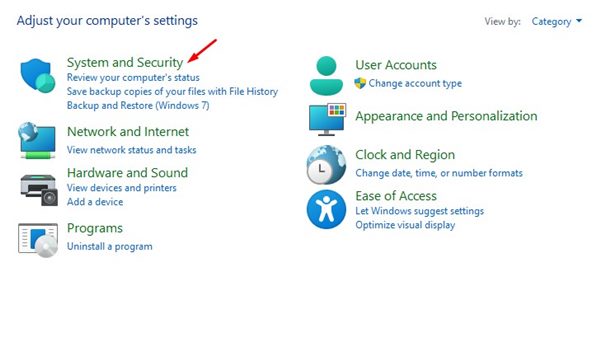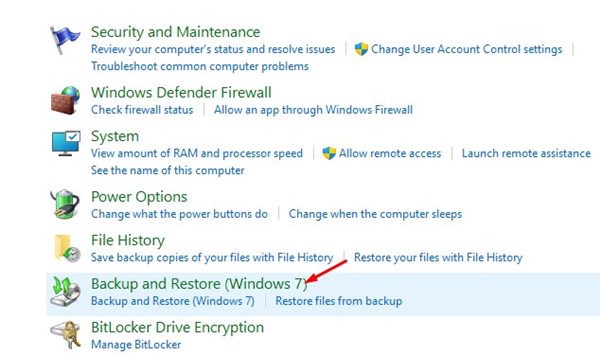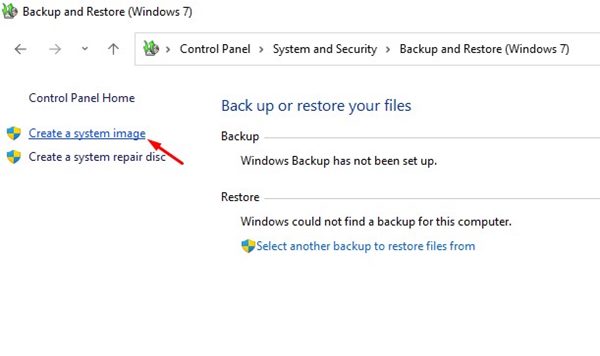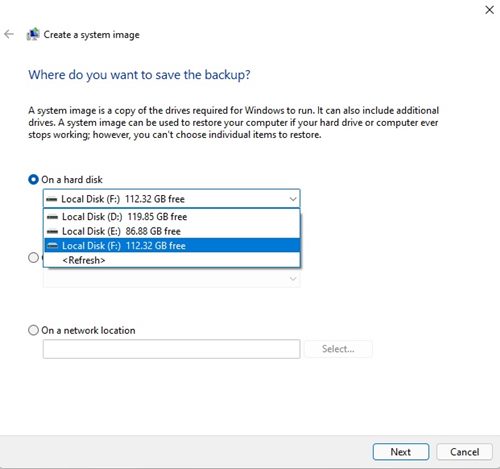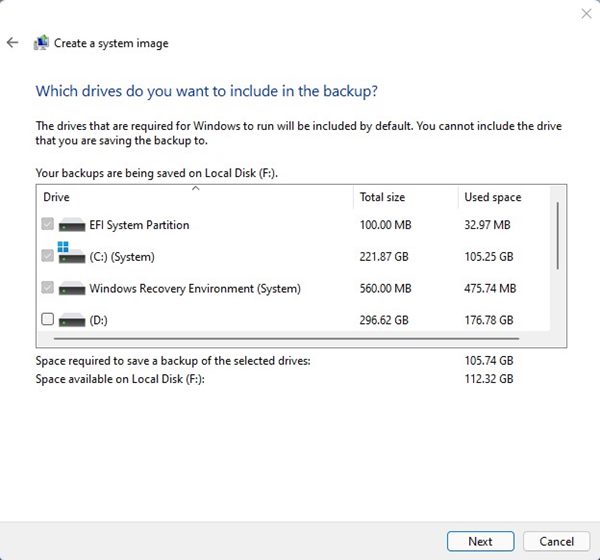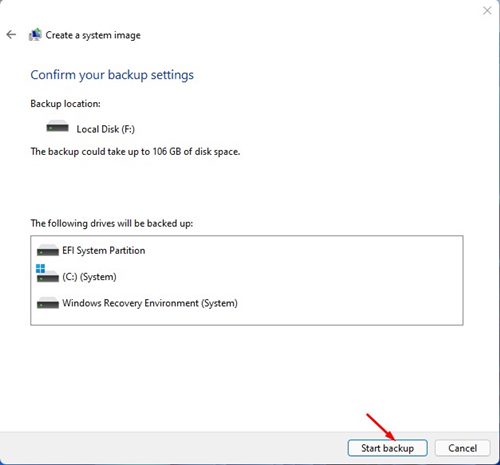Most often or not, Windows 11 users encounter problems like system crashes, blue screens, malware infections, and more. All such things can interrupt or prevent you from doing your work properly on a computer. In extreme scenarios, users may even need to reinstall their Windows operating system to troubleshoot certain BSOD errors. Microsoft knows all these things; hence, they have introduced a backup & restore function. On Windows 11, you have the option to capture a complete replica of your Windows Installation. This includes the operating system, applications, and files you use. If you create a system image in Windows 11, all your files will be backed up, allowing you to restore the image in case of failure.
Steps to Create a System Image Backup in Windows 11
Hence, in this article, we will share a step-by-step guide on how to create a system image in Windows 11. The steps were easy, but the process might take a few minutes or hours to complete. So, here’s what you need to do.
First of all, open Windows 11 Search and type in Control Panel. Next, open Control Panel from the list of options.
On the Control Panel, click on the System and Security section as shown below.
On the System and Security, click on the Backup & Restore (Windows 7).
On the left pane, click on the Create a system image link, as shown in the screenshot below.
On the Create a system image Window, select the backup location. If you want to save the system image on an external hard drive, plug in the drive and select the new drive on the ‘On a Hard disk’ section.
6. Once done, click on the Next button. On the next screen, select the drives you want to include in the backup. Simply select the drives and click on the Next button.
On the next screen, confirm your backup settings and click on the Start backup option.
Now, the System image backup process will state. This process will take some time, depending on the size of the backup & your hardware specs.
That’s it! You are done. This will create a system image in Windows 11. It’s pretty easy to create a system image in Windows 11. You can use this image to roll back Windows if any major problem arises on your computer. I hope this article helped you! Please share it with your friends also. If you have any doubts related to this, let us know in the comment box below.
Δ