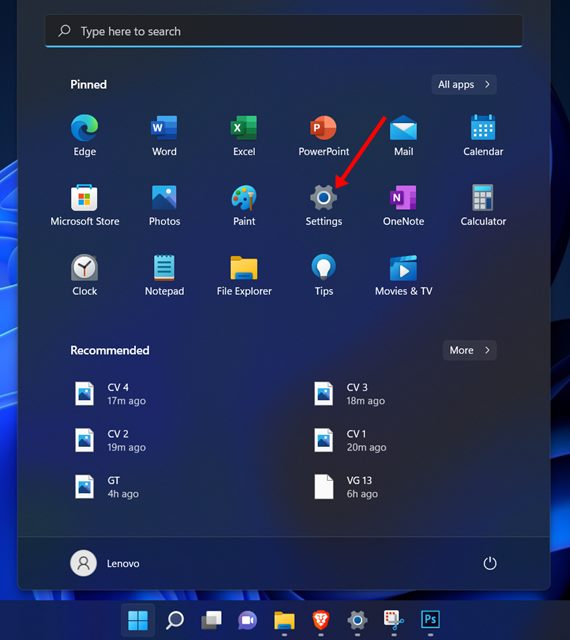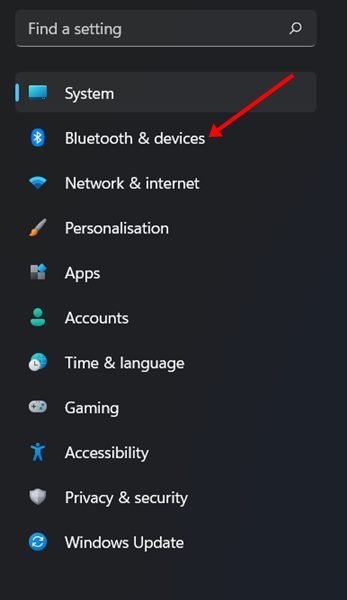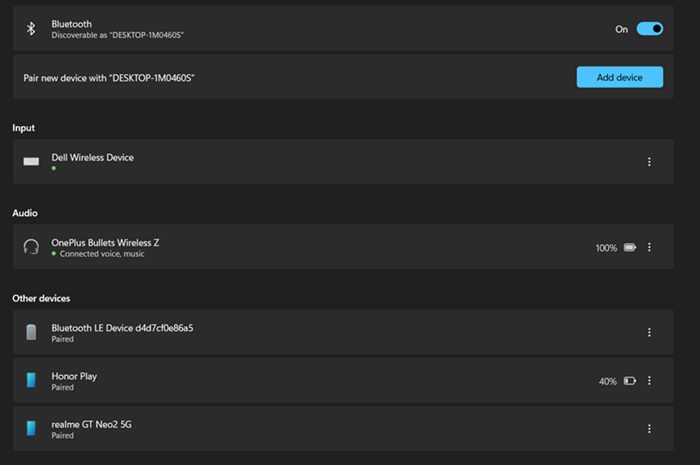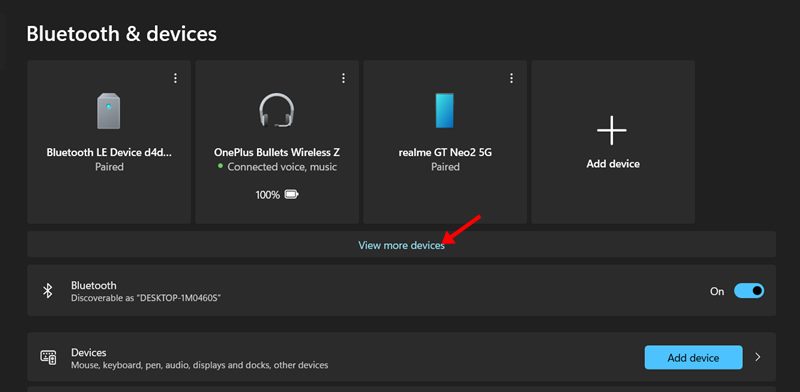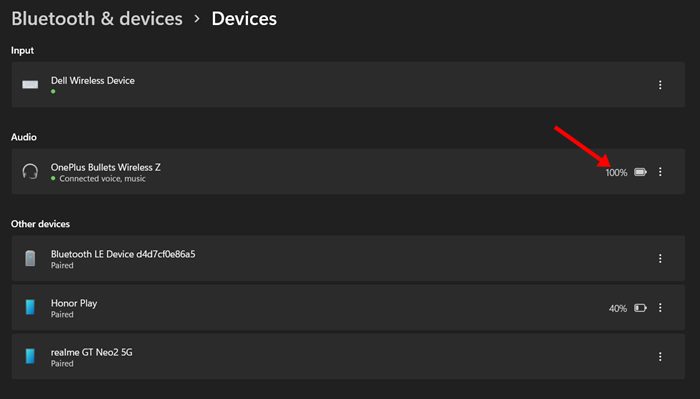Wireless devices such as Bluetooth headphones or speakers look and sound cool, but there are some problems that users often have to face, like estimating the remaining battery. Bluetooth devices like mouse, keyboards, headphones, and speakers usually offer you software or an indicator that lets you know the battery level; but what if your device has no indicator or software to check the battery status? In that case, you either need to use third-party battery checker apps or use Windows 11’s setting app to check the Bluetooth battery level. On Windows 11, it’s actually straightforward to check the battery level of your Bluetooth devices through Settings.
Steps to Check Battery Level of Bluetooth Devices on Windows 11
Hence, in this article, we will share a step-by-step guide on how to check the Bluetooth device battery level on Windows 11 operating system. The steps are going to be very easy; just follow the steps we have shared below.
First of all, click on the Windows 11 Start button and select Settings.
On the Settings page, click on the Bluetooth & devices option located on the left pane.
On the Right pane, you will see the battery level of Bluetooth devices connected to your PC/Laptop.
To explore more devices, you need to click on the View More devices option, as shown below.
You will find the battery level indicator on the right side of the Bluetooth device name.
Depending on the device type you have connected to, you will be able to see the available battery percentage. That’s it! You are done. This is how you can check the Bluetooth device battery level on Windows 11 laptop/PC. Note that if you cannot see the battery level of a BlueTooth device on the Bluetooth & devices page on Windows 11, you need to use third-party programs or the official software provided by the device manufacturer. As we have mentioned above, it’s pretty easy to check the battery level of the Bluetooth devices in Windows 11. With this method, you can easily check the battery level of your Bluetooth devices in easy steps. I hope this article helped you! Please share it with your friends also. If you have any doubts related to this, let us know in the comment box below.
Δ