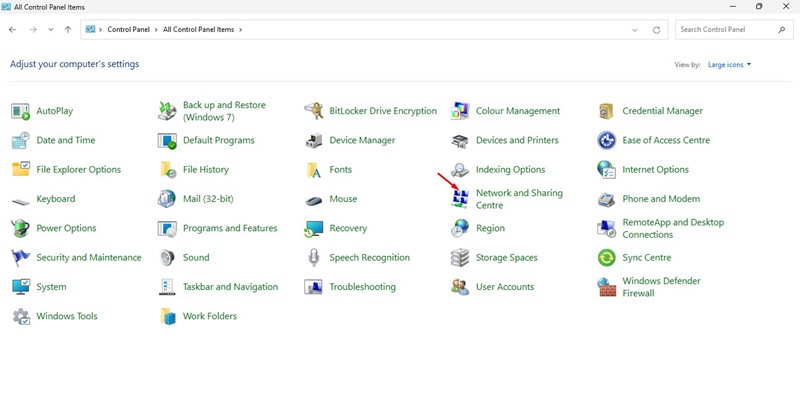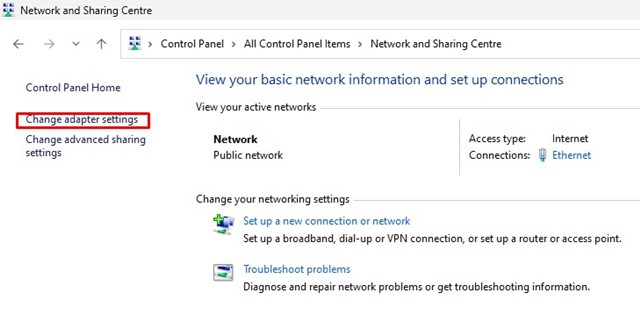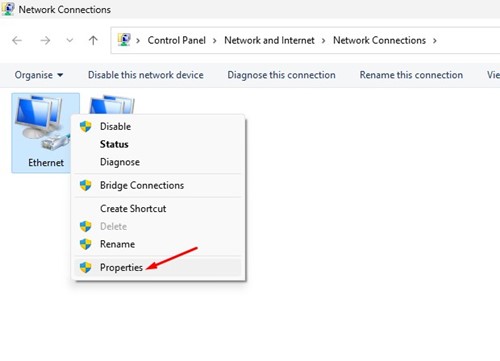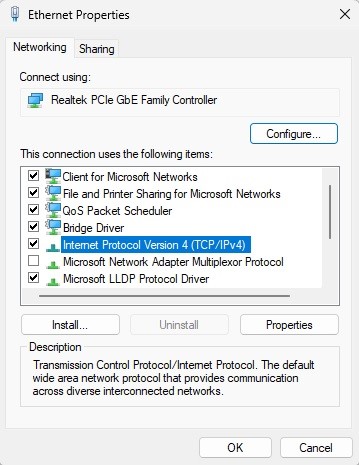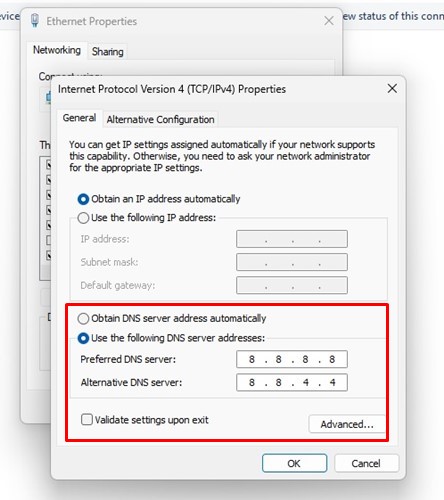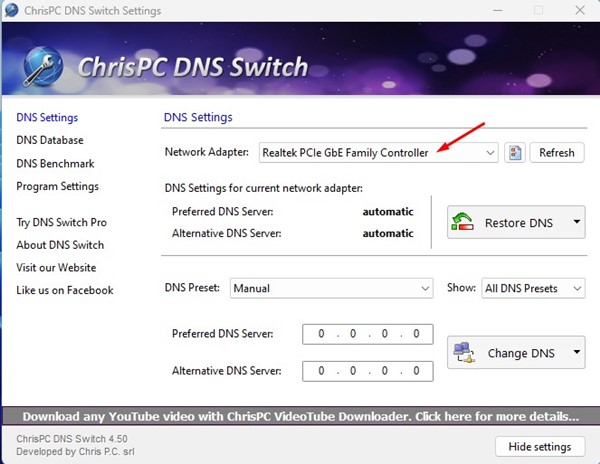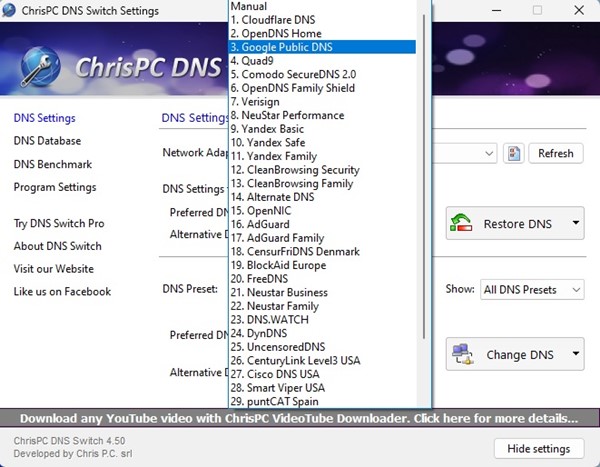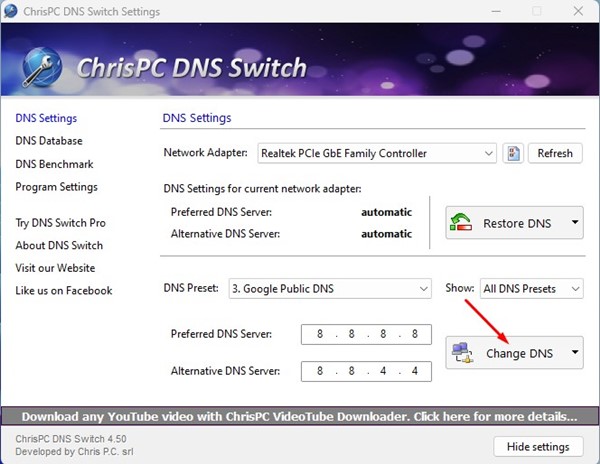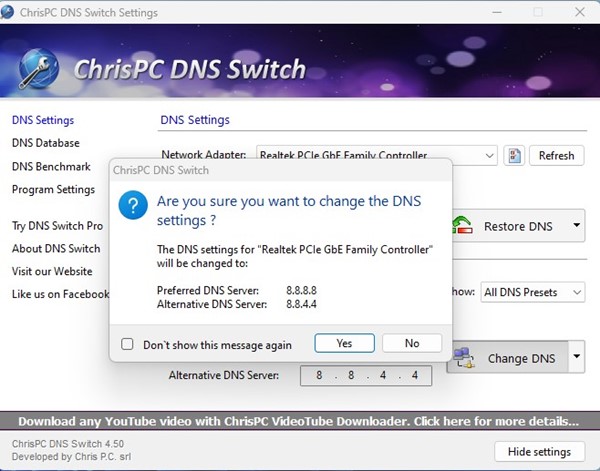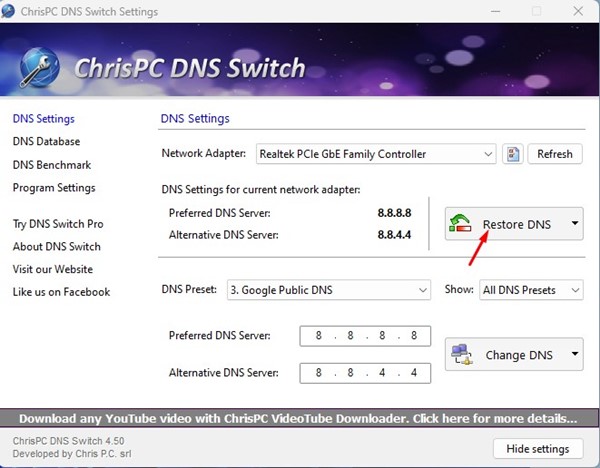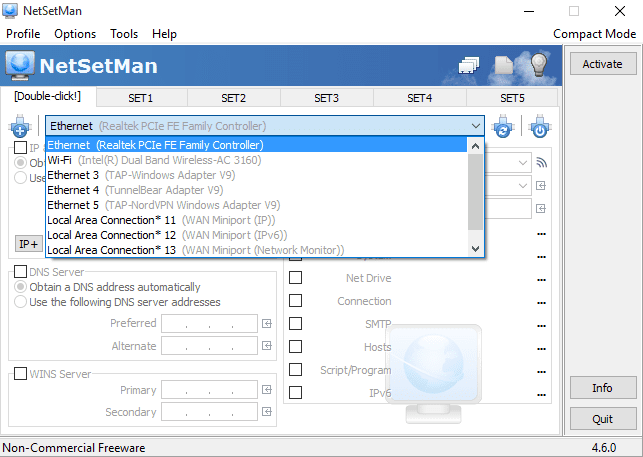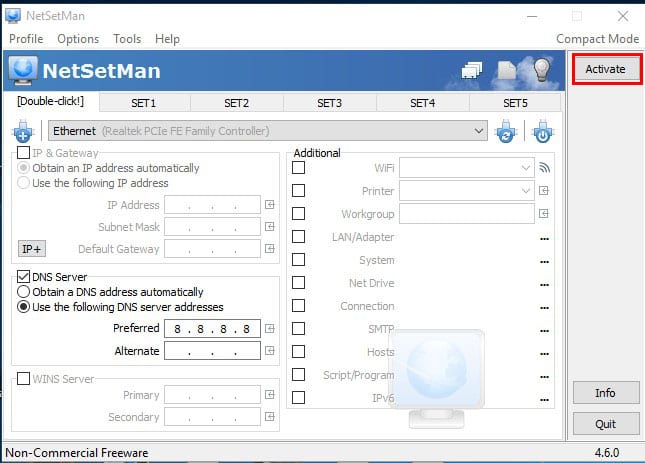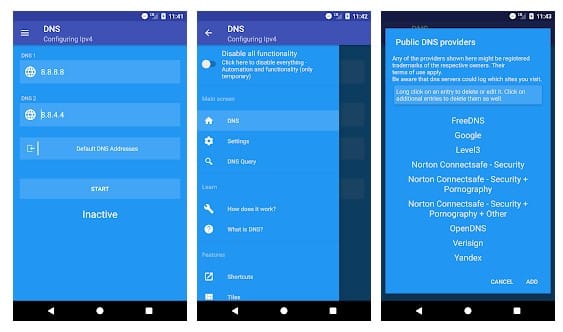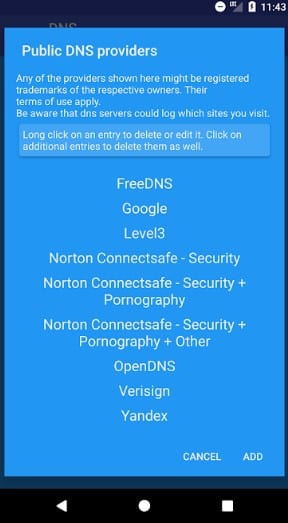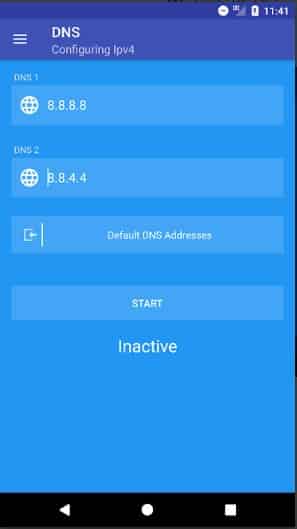After matching the IP addresses linked with the domain, it comments on the web server of the visiting site, and then the web page is served to you. You can speed up this entire process by switching to Google DNS. Google DNS Server is often regarded as the best DNS server for web browsing and gaming as it provides better browsing speed and enhanced security features. You can switch to Google DNS server if you feel you are not getting the promised internet speed or face problems while playing online games.
Steps to Change Default DNS To Google DNS For Faster Internet
Hence, if you are looking for ways to speed up the internet by switching to Google DNS, you are reading the right guide. Below, we have shared a step-by-step guide on changing default DNS to Google DNS for faster internet. Let’s get started.
On your Windows PC, go to the Control Panel and select Network and Sharing Center.
On the Network and Sharing Center screen, click on Change adapter settings.
Now, you will see all networks; select the network you want to configure for Google DNS. If you want to change ethernet settings, right-click on Local Area Connection and select Properties.
Now click on the Networking tab, select the Internet Protocol Version 4 (TCP/IPv4) option and then click on properties.
Now, choose the radio button for Use the following DNS server addresses. Now, on the Preferred DNS server field, enter 8.8.8.8, and on the Alternative DNS, enter 8.8.4.4. Once done, click on the Ok button.
That’s it! This will switch your default DNS to Google DNS.
Using Chris-PC DNS Switch
Chris-PC DNS Switch makes DNS changes more quickly and lets you choose the one that fits your browsing habits from a series of alternative DNS. This tool makes DNS change easier and faster, giving you options like choosing from preset groups of DNS servers the one that fits your browsing habits.
First, download and install the Chris-PC DNS switch on your Windows computer.
Now, you will see the screen like below. Here you need to select your Network Adapter (It will pick up the connected one).
Now, you need to select the DNS Preset. Here you will get to see lots of options to choose from. Just choose the option “Google Public DNS” from the drop-down.
You need to click on the “Change DNS” option.
Once done, you will see a Pop-Up “DNS successfully changed!“
Now, if you need to restore previous DNS settings, you need to click on “Restore DNS“, On the pop-up, you need to hit the “Yes” button.
That’s it! This is the easiest way to switch DNS settings.
Using NetSetMan
NetSetMan is not limited to changing DNS Settings; with this tool, you can manage your WiFi network, workgroup network drives, and much more.
First, download and install NetSetMan on your Windows computer and launch the app.
Then, from the adapter drop-down, select your connected network.
You need to click on the DNS server box shown in the screenshot and then enter the DNS server that is 8.8.8.8 OR 8.8.4.4.
Finally, click on Activate, and you are done.
Change Default DNS To Google DNS On Android
Like a Windows computer, you can also increase the internet speed on your Android smartphone. However, Android is based on Linux, so changing DNS is a complicated task. Therefore, we will share one of the best and easiest methods to change default DNS to Google DNS on Android smartphones.
Head to the Google Play Store and search for DNS Changer. Install DNS Changer on your Android smartphone. For a direct Google Play Store link, click here.
Open the app from your Android app drawer, and you will be asked to grant a few permissions. Make sure to grant all permissions.
In the next step, you will see an interface like the one below. Here you will see the list of DNS Servers. Tap on the ‘Google DNS‘
In the final step, tap on the ‘Start‘ button.
That’s it! This is how you can use DNS Changer on Android to change the default DNS to Google DNS. So, these are some of the simple ways to change Default DNS to Google DNS. You will notice improved video streaming speed after switching to Google DNS. If you need more help changing the default DNS to Google DNS, let us know in the comments below.
Δ