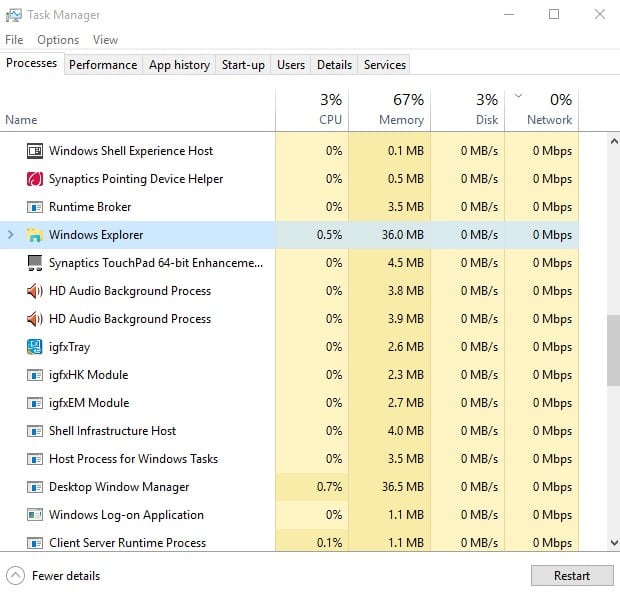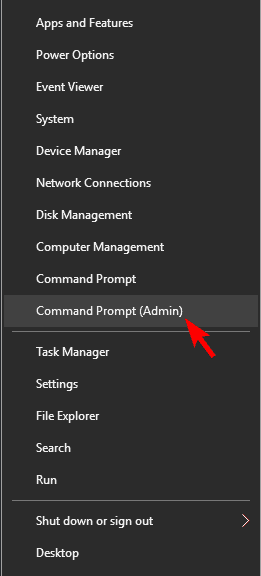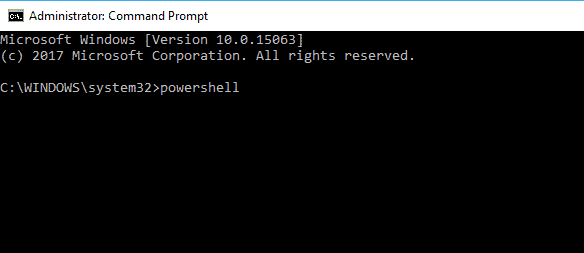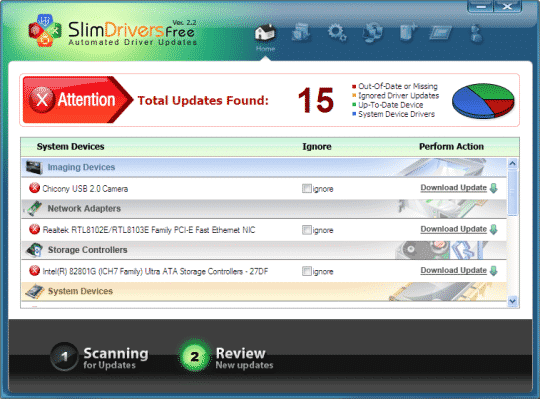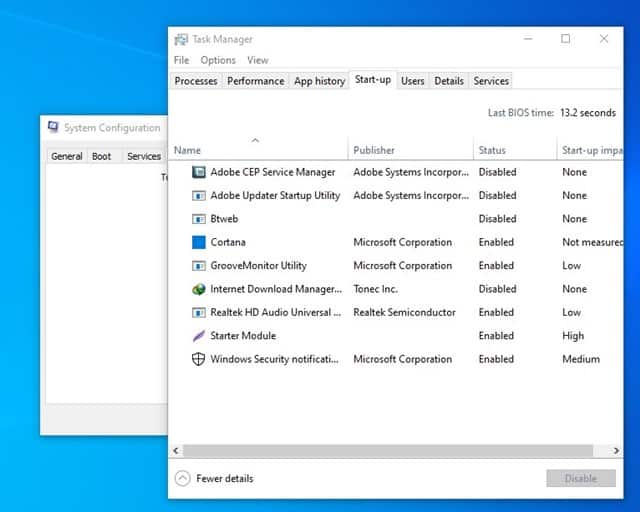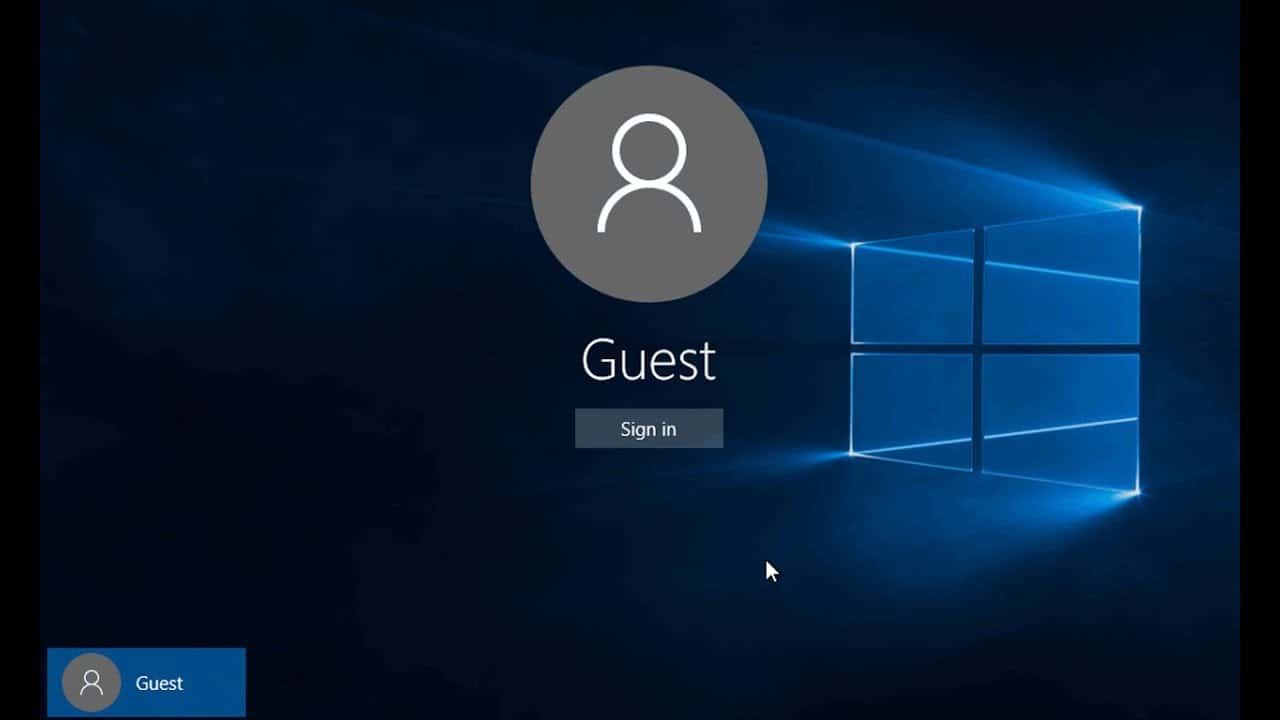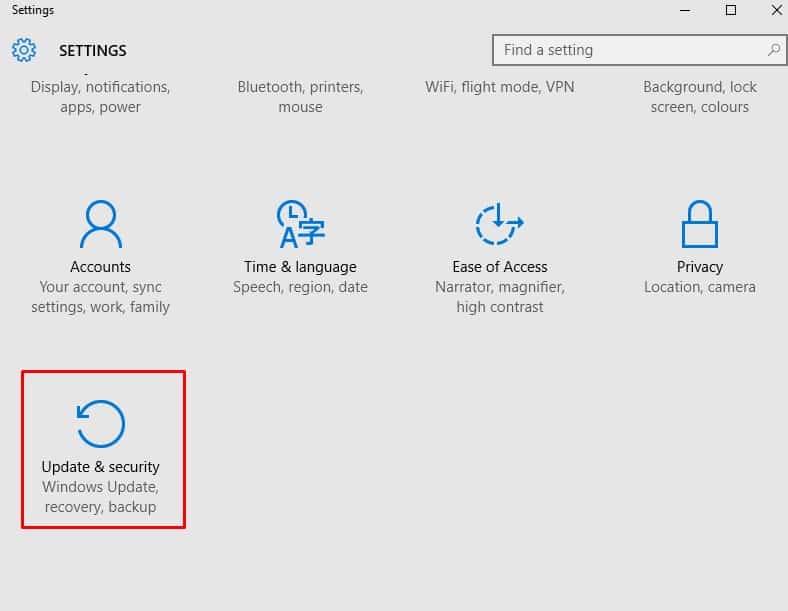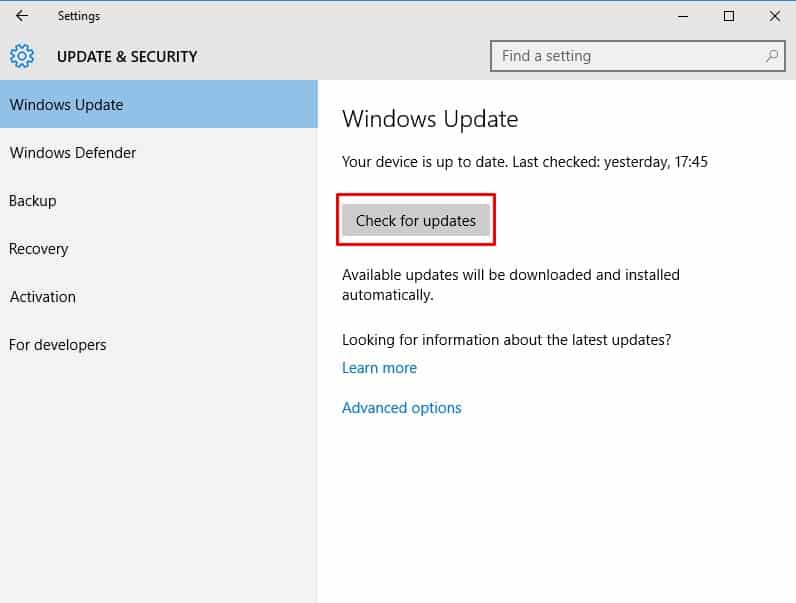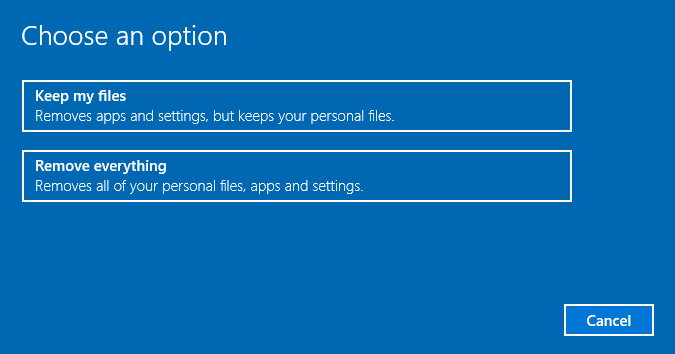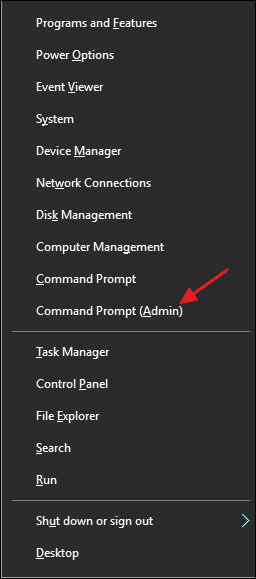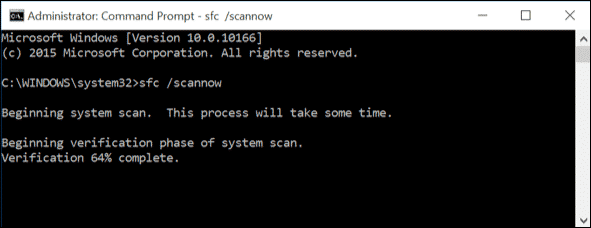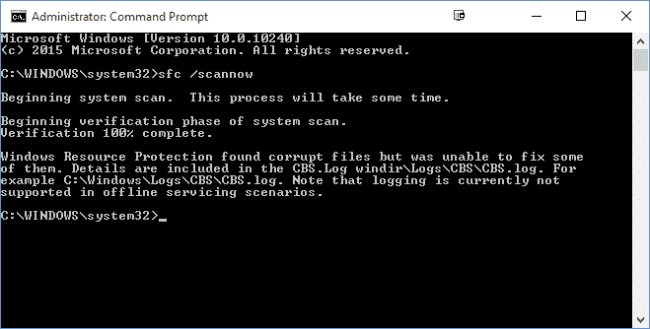We have covered a few articles on how to fix different types of Windows errors, and today we are going to talk about fixing the problem with the taskbar in Windows 10. Well, the methods which had been discussed below will help you fix almost all taskbar related problems like Unclickable Taskbar, Right-click not working on the taskbar, Auto-hide not working on the taskbar, Taskbar search not working, and so on.
Easy Methods To Fix Your Windows 10 Taskbar Problems
So, let’s check out the few best methods to fix taskbar not working problems on Windows 10 operating system.
1. Restart The Windows Explorer
Well, before proceeding to the technical steps, first try out the most straightforward option to fix taskbar related problems on Windows 10 computer. In this method, we are going to restart Windows Explorer to fix taskbar errors. Not just taskbar, but these methods will fix other Windows errors as well. Step 1. First of all open Task Manager on your Windows 10 computer. You can either press CTRL+SHIFT+ESC or right click on the taskbar and select Task Manager. Step 2. Now on the taskbar, you need to find and disable Windows Explorer. For that, right-click on the Windows Explorer and then select ‘End Task’
That’s it, you are done! Windows Explorer will re-launch itself in a few seconds or minutes. If it doesn’t then you need to head to the Task Manager > File > Open New Task. Now enter explorer and hit enter.
2. Using Powershell
Well, if the above-listed method fails to fix Taskbar related problem on your Windows computer, then you need to follow this method. In this method, we are going to use Powershell to fix Taskbar related errors from your computer. Step 1. In the first step, open Command Prompt as Admin. You can right-click on the Windows button and then choose the option ‘Command Prompt (Admin).
Step 2. Now on the command prompt, enter the following command: PowerShell
Step 3. In the next step, enter the following command: Get-AppXPackage -AllUsers | Foreach {Add-AppxPackage -DisableDevelopmentMode -Register “$($_.InstallLocation)AppXManifest.xml”}
Step 4. Once done, head to the following folder C:/Users/your_username/AppData/Local/ and delete “TileDataLayer” That’s it, you are done! Now restart your computer and check whether the taskbar issue is fixed or not. If not, then follow the next method.
3. Check Drivers
Well, sometimes corrupted or outdated driver also leads to taskbar errors. Also, there’s no harm in updating your existing drivers. There are some incompatible drivers that can mess with Windows 10 and can disrupt the taskbar. So, the best bet is to update all drivers. You can either install all drivers manually or install a driver updating tool to update all Windows drivers at once. For driver updating software, visit this article. After updating the drivers, make sure to restart your computer to fix the errors.
4. Disable Startup Items
Well, startup items could be another reason why Taskbar is not working. There are certain types of apps that launch at the startup and interfere with the workings of the taskbar. So, if you have recently installed an app and the taskbar has stopped working, then you need to find and disable such apps. Once done, check the startup items. To check the Startup items, open the RUN dialog box and search for ‘msconfig’. This will take you to the System Configuration option. Select the ‘Startup’ tab and disable the unnecessary items.
5. Create a Guest Account
Windows operating system allows users to easily create a guest account. The guest account will have limited access to other PC users, but it will help you to fix the taskbar problem. On the Guest account, you just need to check whether the taskbar is working or not. If the taskbar is working on the Guest account, then the admin account might have some problems. You need to search and fix the problems in the admin account.
6. Install Pending Updates
We normally don’t like to update our Windows 10 computer. However, Microsoft always advises users to have the latest version of Windows 10 installed on their computers. The new version of Windows often contains bug fixes that fix lots of existing bugs. To update your system, follow the simple steps given below. Step 1. First of all, press Windows Key + I on your keyboard. This will open up the Settings Page. Step 2. Now you need to click on the ‘Update & Security’
Step 3. In the next step, click on the ‘Check for Updates’ buttons.
Make sure to install any pending updates to remain on the safe side. Most probably, the new version will fix the taskbar errors from your system.
7. System Reset
Well, the System Reset feature on Windows 10 basically reverts the system files to the previous state. However, this will remove all essential apps and files that were stored on your desktop and windows installation drive. So, make sure to back up your files before you perform a system restore. Step 1. First of all, open the Windows Search bar and search for ‘System Reset’ and select “Update & Security” Step 2. Now on the Update & Security Page, click on ‘Get Started’
Step 3. Now you will see two options ‘Keep My Files’ and ‘Remove Everything’. You need to select the option ‘Keep my files’
Depending upon your system specification, The reset feature of Windows 10 will take a few minutes to complete. Once done, restart your computer and the taskbar errors will most probably get fixed.
8. Scan your System files for corruption
Well, corrupted system files are often the leading cause behind the Windows 10 taskbar problems. So, the best option here is to scan the system files for corruption. To scan system files for corruption, you can use the built-in System file checker tool. Follow some of the simple steps given below to scan your system files for corruption. Step 1. First of all, right-click on the Start Button and then select the option ‘Command Prompt (Admin)’
Step 2. Now on the Command Prompt window, you need to run the command ‘sfc /scannow’ without quotes.
Step 3. Now, wait for few seconds until the scans complete. If you get some error code, then boot into the safe mode and repeat the process.
That’s it, you are done! Now just restart your computer and the Windows 10 taskbar problem will be fixed by now. So, these are the best methods to fix the taskbar not working on Windows 10 errors. If you have some other methods to share, let us know in the comment section below.
Δ