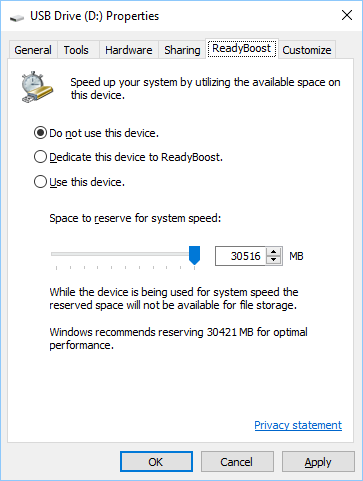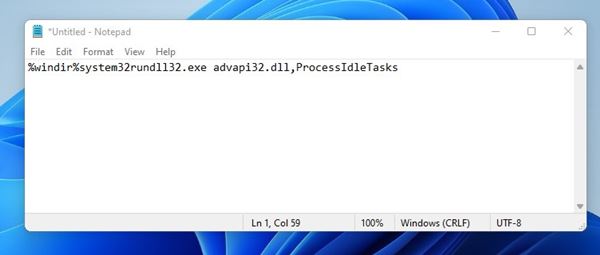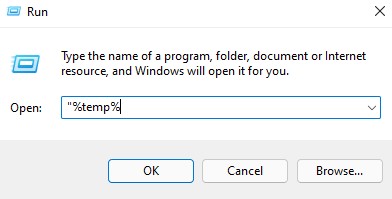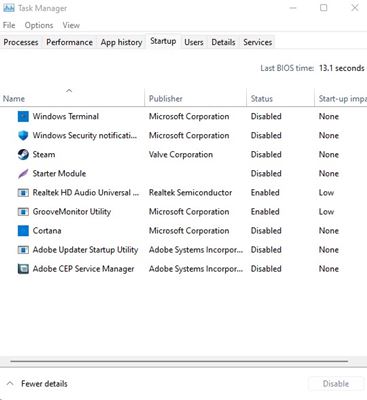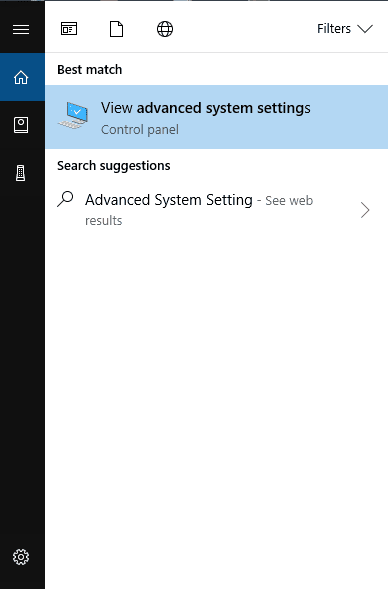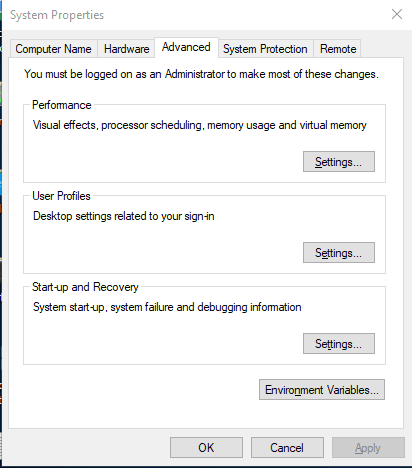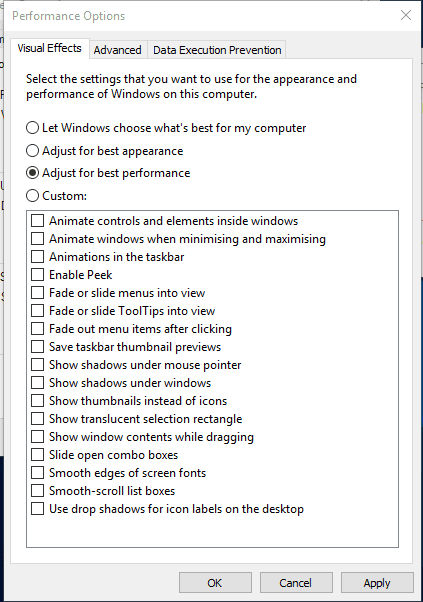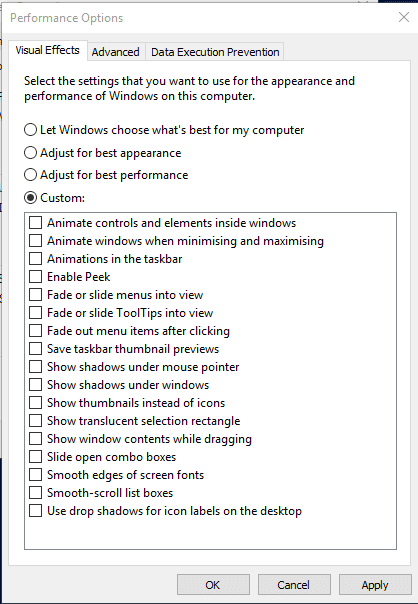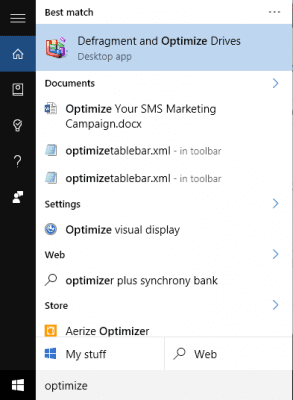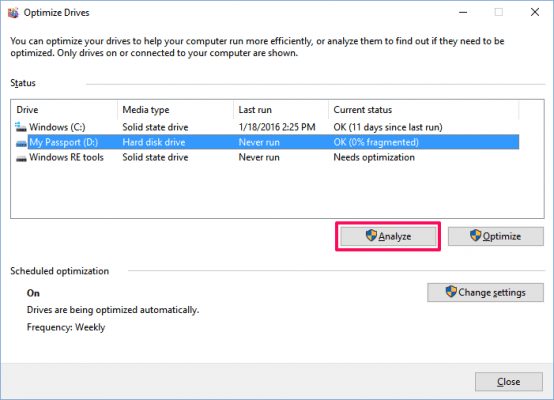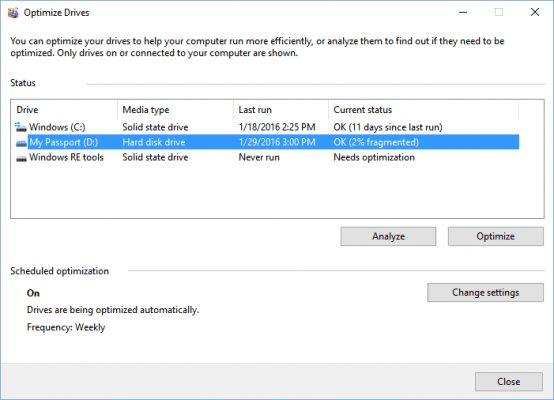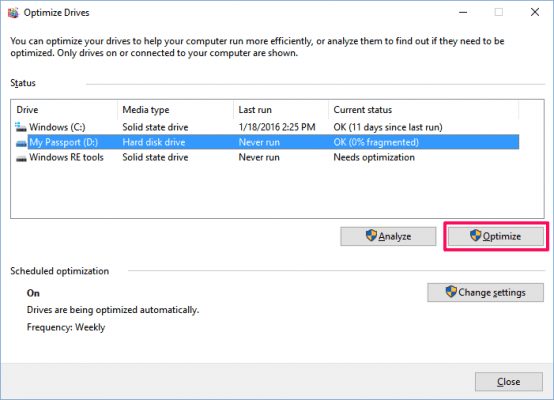However, the good thing is that Windows 10 provides you few features that can help you speed up a slow computer. So, before upgrading to new hardware, it’s always best to give software-based optimizations a try.
Best Methods to Boost Up your Slow Computer
So, in this article, we will share the few best tricks that would help you boost up a slow computer. Let’s check out.
Using External USB (Ready Boost)
In this method, you will have to use an external Pendrive to speed up your computer. We will be using our Pendrive or USB memory on your system as RAM.
That’s it! Now that USB will work as your external RAM.
Using Memory Cleaner Batch File (System Booster)
In this method, you will have to create a program in batch coding that will automatically clean the memory whenever you run it on your desktop. This method is beneficial when your PC gets slow. Just double-click on the file and your system will work correctly or get boosted.
Step 1. Open notepad and paste the below code in it. “%windir%system32rundll32.exe advapi32.dll,ProcessIdleTasks” [without quotation mark]. Step 2. Save the file as cleaner.bat on your desktop. Now you will see a Cleaner batch file on your desktop. This file will run the system cleaner when you double-click on it.
Cleaning Temporary Files
In this method, you will have to clean temporary files stored on your computer. Just follow some of the simple steps given below.
Step 1. Click start and type “%temp%” (without quotes) and press enter. Now a list of temporary files will open. Step 2. Now press CTRL+A and then Del buttons of your keyboard. Now select yes. By this, all your temporary files will be deleted, and your system will get boosted.
Disable Windows Startup Services
In this method, you will have to use the run command to stop loading unnecessary windows services during startup.
Step 1. Open Run Command by searching in your Computer’s Start Menu. Or you can press Windows key+R at a time to open RUN Command. Type “Msconfig” and hit enter. Step 2. Now Browse to the Startup tab and click on ‘Open Task Manager. On the Task Manager, select the Startup tab and unselect all that you feel are unnecessary to load at your Windows Startup. That’s it! You are done. Now restart your computer to apply the changes.
Using Task manager
You need to have a brief look at your Windows Task Manager to know which program takes too much Networking and Memory. We usually ignore this important feature which comes pre-loaded in your windows. You can stop the processes consuming more RAM and can make your computer run faster than before. Step 1. Right-click on the taskbar and click on ‘Task Manager.’ Step 2. Once you select Task Manager, it will show you all Running applications under the “Application” Tab. Next, you need to select the “Processes” tab, which is located just beside the Application tab. You will see all the running processes there and also the amount of memory they are consuming. Step 3. You need to look for the processes taking lots of memory, right-click on it and click on “End Process.” That’s it! You can end processes consuming a lot of memory which can boost up your system’s speed in no time.
Reducing Animations
Well, Windows 10 boats lots of animations. These animations improve the look of our Windows 10 computer. However, at the same time, it makes our computer slow down. You can always minimize and maximize the Windows animation instantly. Step 1. First of all, open the start menu and there search for Advanced System Settings. Then, click on it to continue.
Step 2. Now under the SYSTEM PROPERTIES, you need to click on “Settings” under the Performance.
Step 3. Under the Performance tab, you need to choose the option “Adjust for best performance” under Visual Effects to disable all the animations.
Step 4. If you want to disable any individual animations of your own, then you need to choose the option “Custom.”
That’s it; you are done! This is how you can disable or reduce the amount of animation from your Windows computer. You can alter various animation options by going through the “Custom” option under the Animation section.
Defragment Your Computer’s Hard Disk
Well, over time, our hard disk tends to get fragmented. So, optimizing your computer’s permanent disk can improve performance and reliability. There are several tools available over the web which can optimize our hard disk in no time. Windows operating system has a defragment tool which you can get to improve your computer’s performance. Step 1. First of all, you need to open and run the disk optimization tool. For that, you need to search for ‘optimize’ or ‘defrag’ in the taskbar.
Step 2. In the next step, you need to select your hard drive and click on ‘Analyze.’
Step 3. Now you will get to see the percentage of fragmented files in the results.
Step 4. If you choose to defrag your drive, click on ‘Optimize.’ Now, make sure you don’t use your computer while the tool defrags your hard drive.
That’s it; you are done! This is how you can use Defragment your computer’s hard drive to boost its performance.
Video
So, these are the best ways to speed up a slow computer. I hope this article helped you! Please share it with your friends also. If you have any doubts related to this, let us know in the comment box below.
Δ