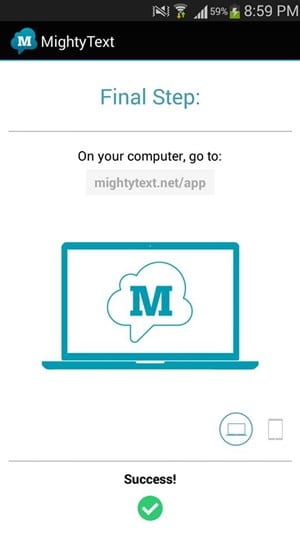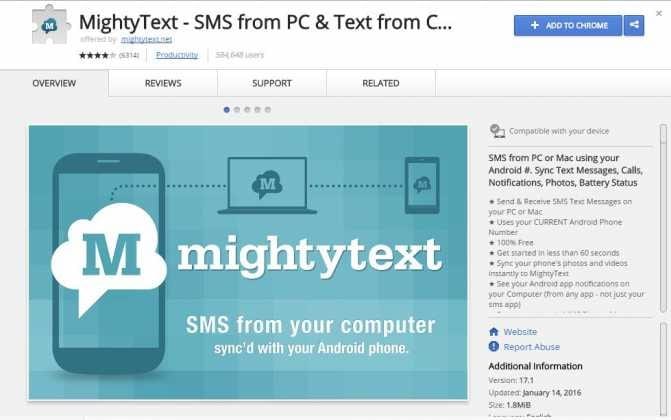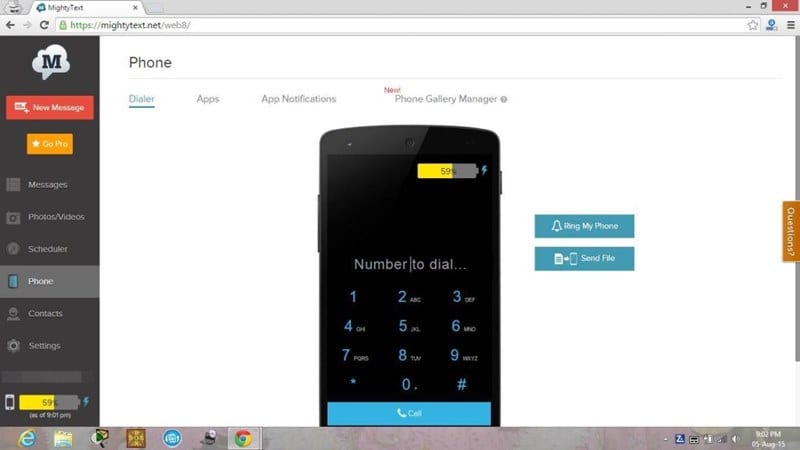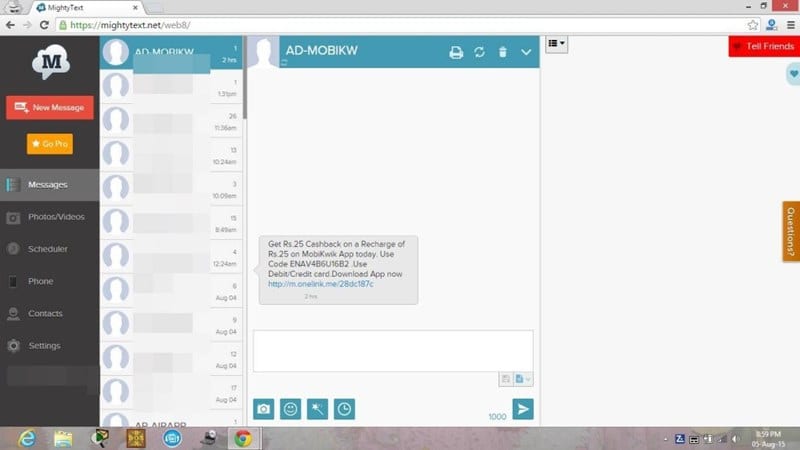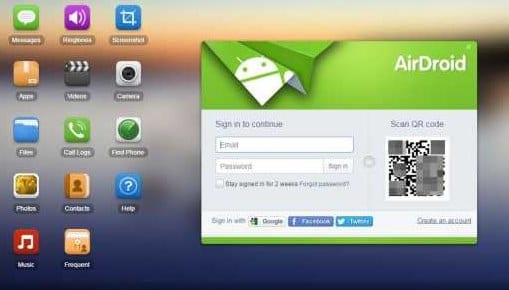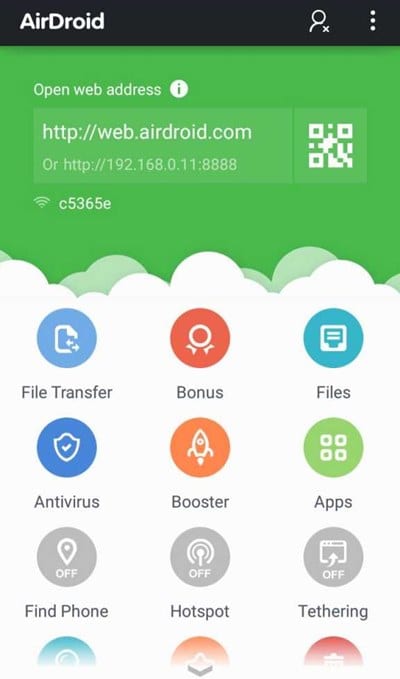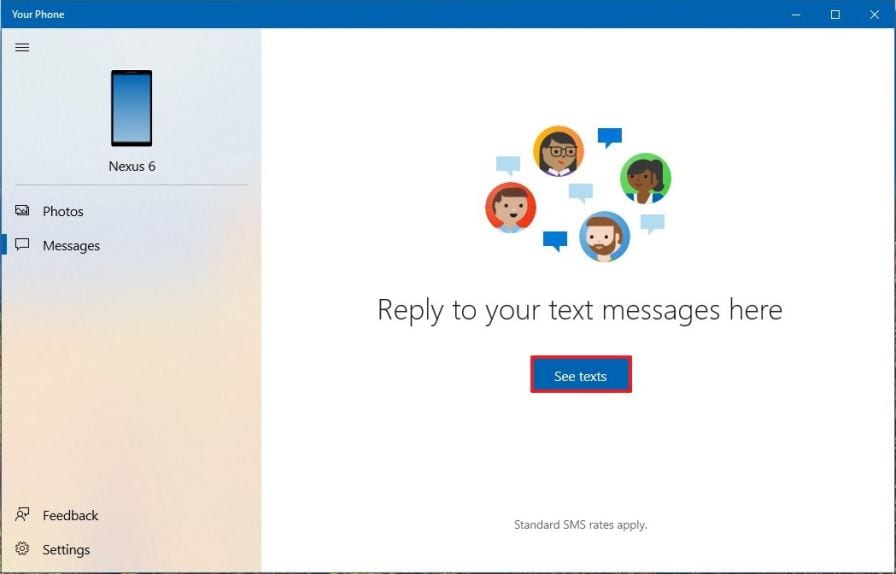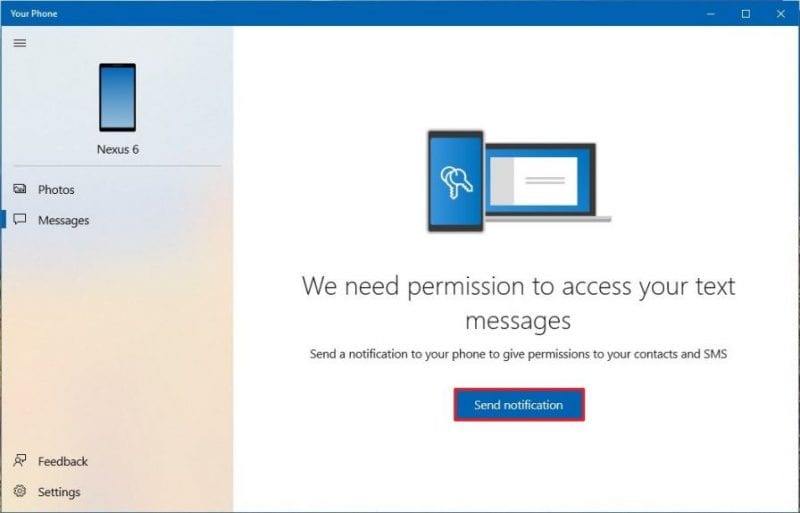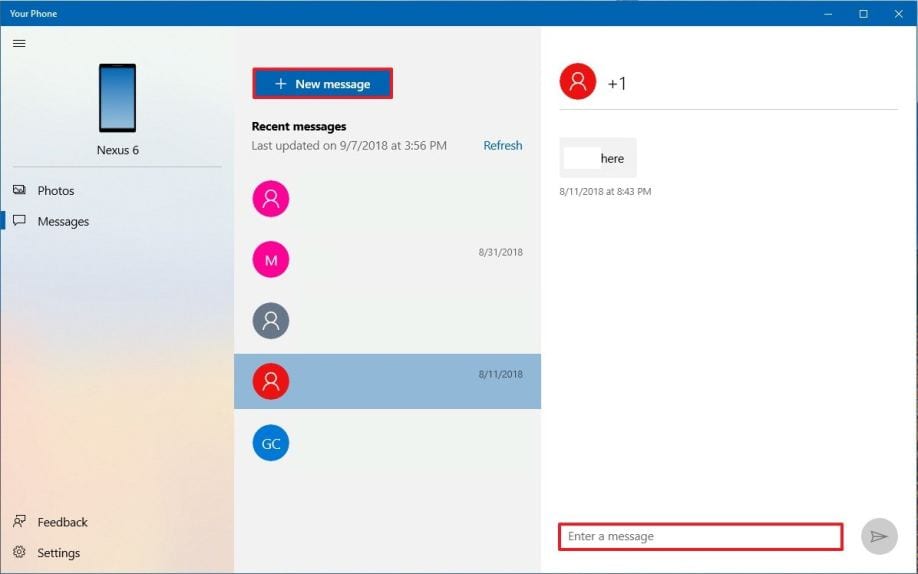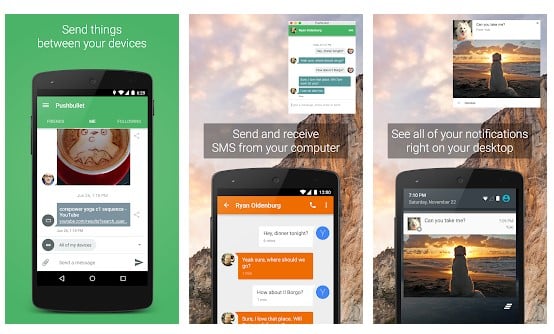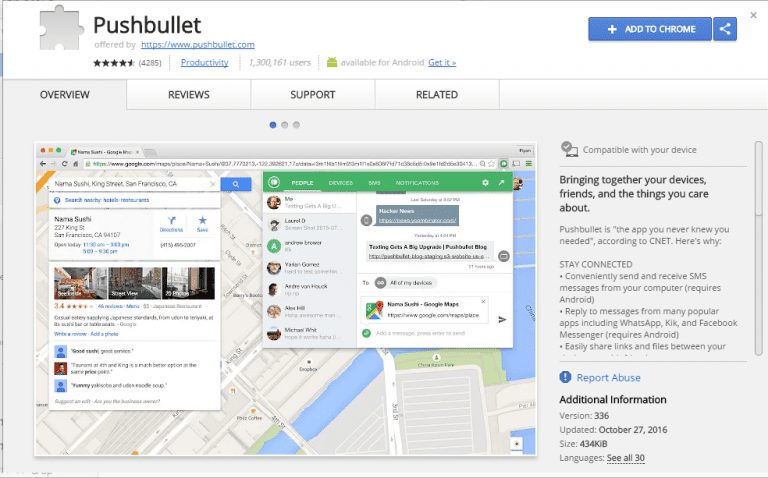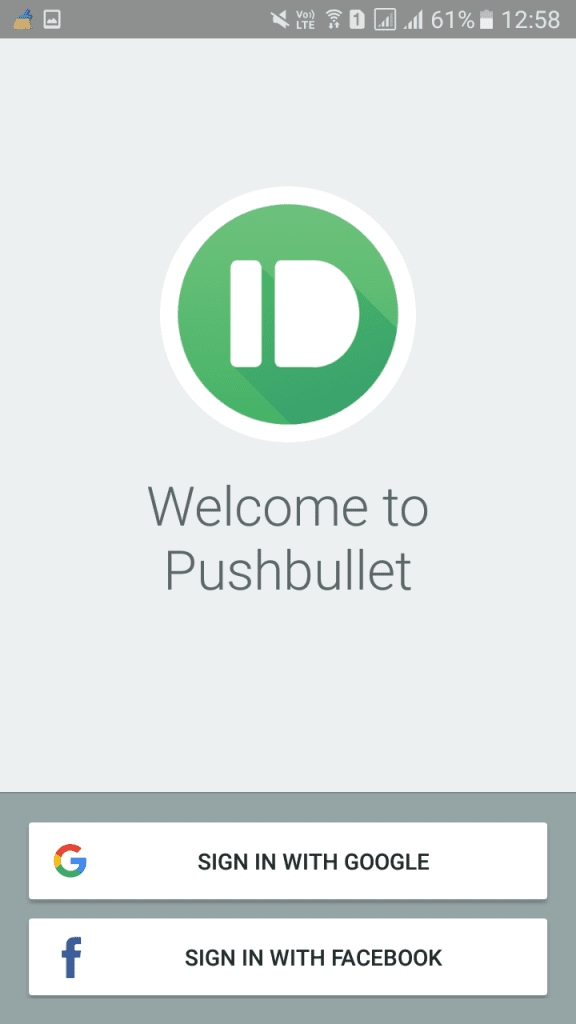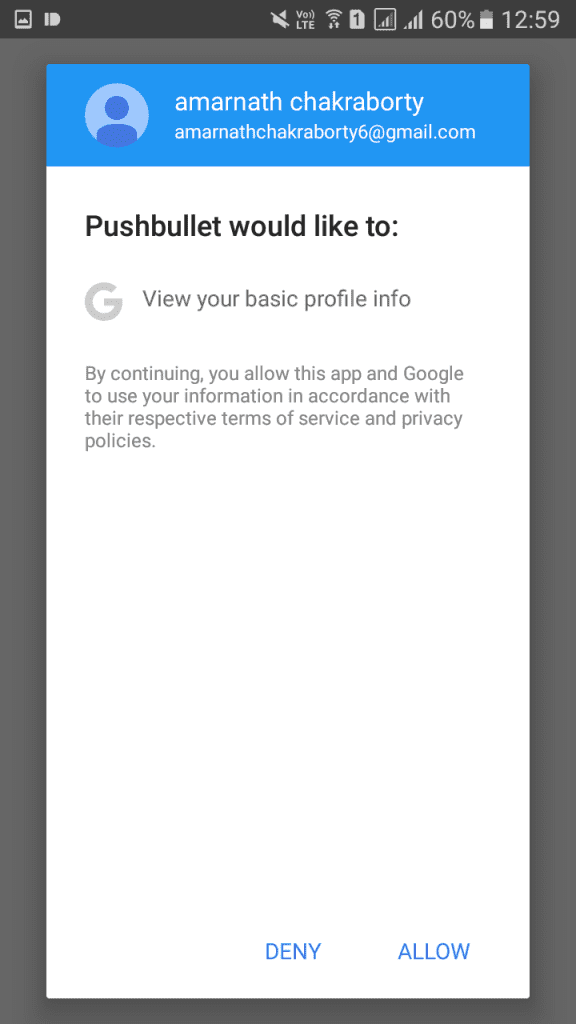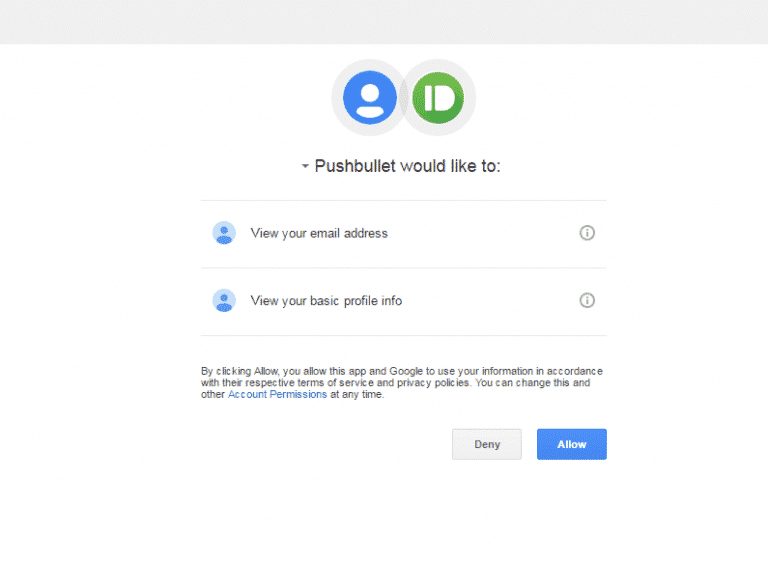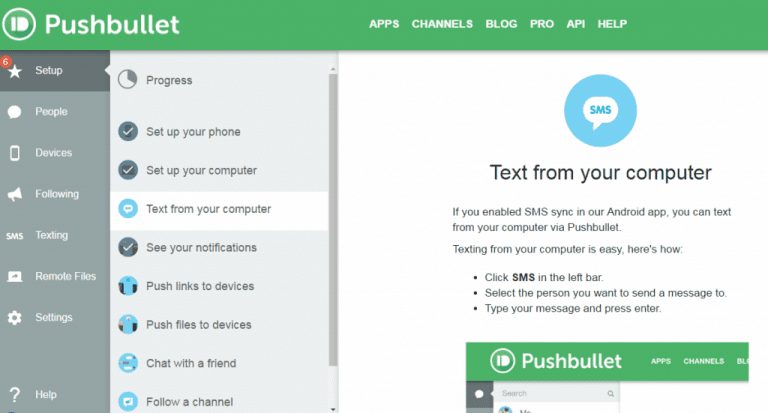Important messages usually land on our SMS inbox. The banking OTPS, 2-factor authentication codes, etc., all land on our SMS inbox. So, if you are someone who still relies on SMS to exchange SMS, you might find this article very helpful.
List of 5 Best Ways to Send Text From Computer
In this article, we will share a few best methods to send Text from a Computer. By following these methods, one can easily send SMS from their computer. So, let’s check out how to send Text from Computer.
4. Using Your Phone App
Recently Microsoft launched a new app known as ‘Your Phone’. The Your Phone app from Microsoft comes pre-built in the latest Windows 10 built, and it allows users to manage phones from the computer.
First of all, download and install the app Mighty Text on your android device.
Now, in your Google Chrome browser, add the extension Mighty Text.
Now, open the app. You will need an initial pair up with your PC as it will be done over a WiFi network on which both the devices are connected.
Now, when the setup is done, you will see your android name on the icon when you click on it.
That’s it! All done, now when your Android receives any SMS, it will transfer on your PC extension, and you can read it there.
2. Using Airdroid
If your Computer and Android are connected to the same WiFi network, you can use AirDroid to access your smartphone files. You can also send SMS from PC via Airdroid. Here’s what you need to do.
- You need to download Airdroid on your Android Smartphone first.
- After you download the app on your smartphone, go to web.airdroid.com from your computer browser.3. Now scan the QR Code Given on your Computer screen with the help of your Android Mobile app to Receive All Your Android SMS On PC All done. You can now explore your smartphone on your computer browser. You can send and receive SMS easily.
3. Using the Free Sms Sending Sites
There are many websites available on the web that lets you send text messages from a computer. However, you would need to use a different number provided by the site to send the SMS. However, the problem with free SMS websites is that sometimes the SMS doesn’t land on the recipient’s inbox. The app gives you quick access to photos, notifications, and text messages. You can use the Your Phone app to send text messages from your computer to Android. Here’s how you can use Your Phone app.
First of all, search for ‘Your Phone’ app on the Start Menu. If your Windows 10 PC doesn’t have the app, then visit this link to install it.
Now you need to set up the Your Phone app to link your PC with Android. The setup process is straightforward. You need to follow the on-screen instruction.
Once done, Your Phone app will list your smartphone. Click on ‘Messages’ and then click on the ‘See Texts’
Now, click on the ‘Send Notification’ button as shown on the screenshot.
On your Android, grant notification access. Now you will see the entire messaging interface on your screen. Click on ‘New Messages’ and then choose the contact. Now type the message that you want to send and click on the ‘Send’ icon.
That’s it; you are done! This is how you can use Your Phone app to send text messages from the computer.
5. Using Pushbullet
Pushbullet is another best Android app that allows users to connect with the PC to send and receive text messages & calls. The great thing about Pushbullet is that it works inside a browser as an extension. So, let’s know how to use Pushbullet to send text messages right from the web browser.
- First of all, download & install the Pushbullet app on your Android smartphone. Then, visit this link to install the Pushbullet Android app.
- In the next step, click on this link and install the Pushbullet Chrome extension on your Google Chrome browser.
- Once done, open the Pushbullet Android app and then tap on ‘Sign in with your Google Account’
- Now, you need to tap on ‘Allow’ when asked to grant permissions.
- From the computer, you need to sign up with the same Gmail account and grant all permissions.
- Now you will see an entire Pushbullet interface on the computer browser. First, select the ‘Texting’ tab, and from there, you can send text messages. That’s it; you are done! This is how you can use Pushbullet to send Text from the computer. So, these are some of the best ways to send Text from a computer. I hope this article helped you! Please share it with your friends also. If you have any doubts related to this, let us know in the comment box below.
Δ